Translating text (camera translation)
You can easily translate text such as city signs and restaurant menus.
Tap
 -
-  [Camera].
[Camera].Face the camera toward the text you want to translate.
- If your surroundings are dark, tap
 (flash).
(flash).
To change the target language, tap the language name on the right side.
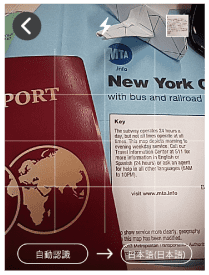
- To focus, touch the screen where you want to focus with your finger.
- You can change the zoom ratio by moving the handle at the bottom of the screen to the left or right.
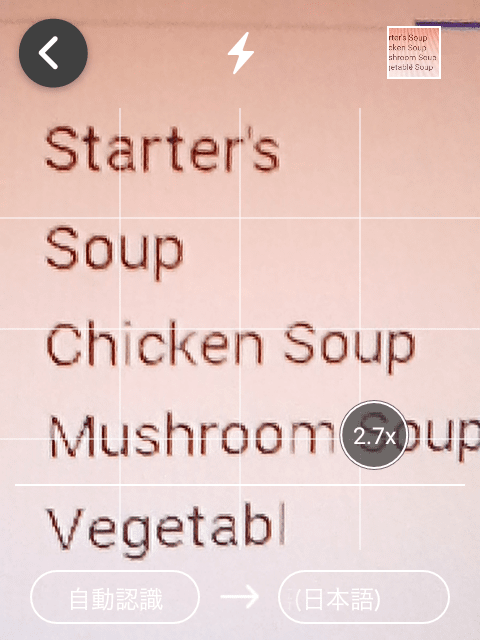
- If your surroundings are dark, tap
Take a photo of the text.
Press the
 button to take a photo.
button to take a photo.- After the photo is taken, a preview is displayed.
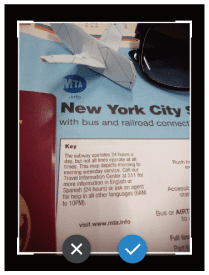
Specify the area to translate.
Touch one of the four corners of the frame with your finger and move it to change the size of the frame.
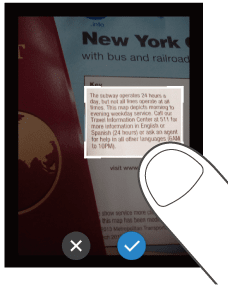
Touch the center of the frame with your finger to move the translation area.- When you have decided on the area to translate, tap
 .
.
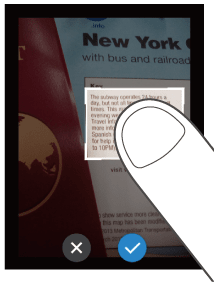
- When you have decided on the area to translate, tap
Check the translation result.
The translation result will be displayed over the image text. If you tap the translation result, the text will be displayed as a pop-up.
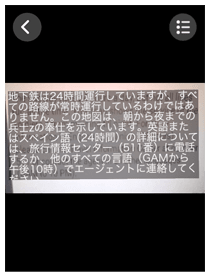
If you tap , Line Mode will start.
, Line Mode will start.
If you want to translate line by line, such as a restaurant menu, tap .
.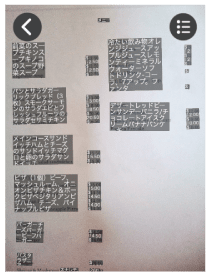
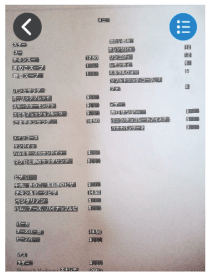
Tapping the translation result displays both the translated text and the source text. Tapping on the top plays back the translated text, while tapping
on the top plays back the translated text, while tapping  at the bottom plays back the source text.
at the bottom plays back the source text.- To close the pop-up, tap
.
- When you are finished translating, tap
to return to the Home screen.
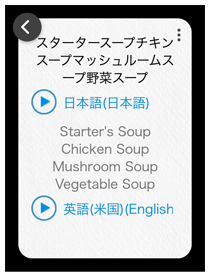
- To close the pop-up, tap
NOTE
- For a list of languages supported by camera translation, refer to the following website.
https://pocketalk.link/HbVpmr - This feature is not available if the [Region of use] is set to [China].