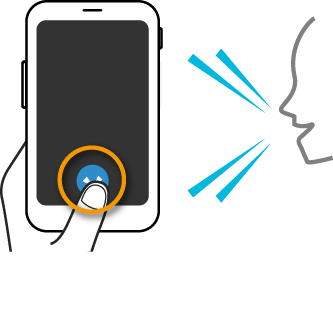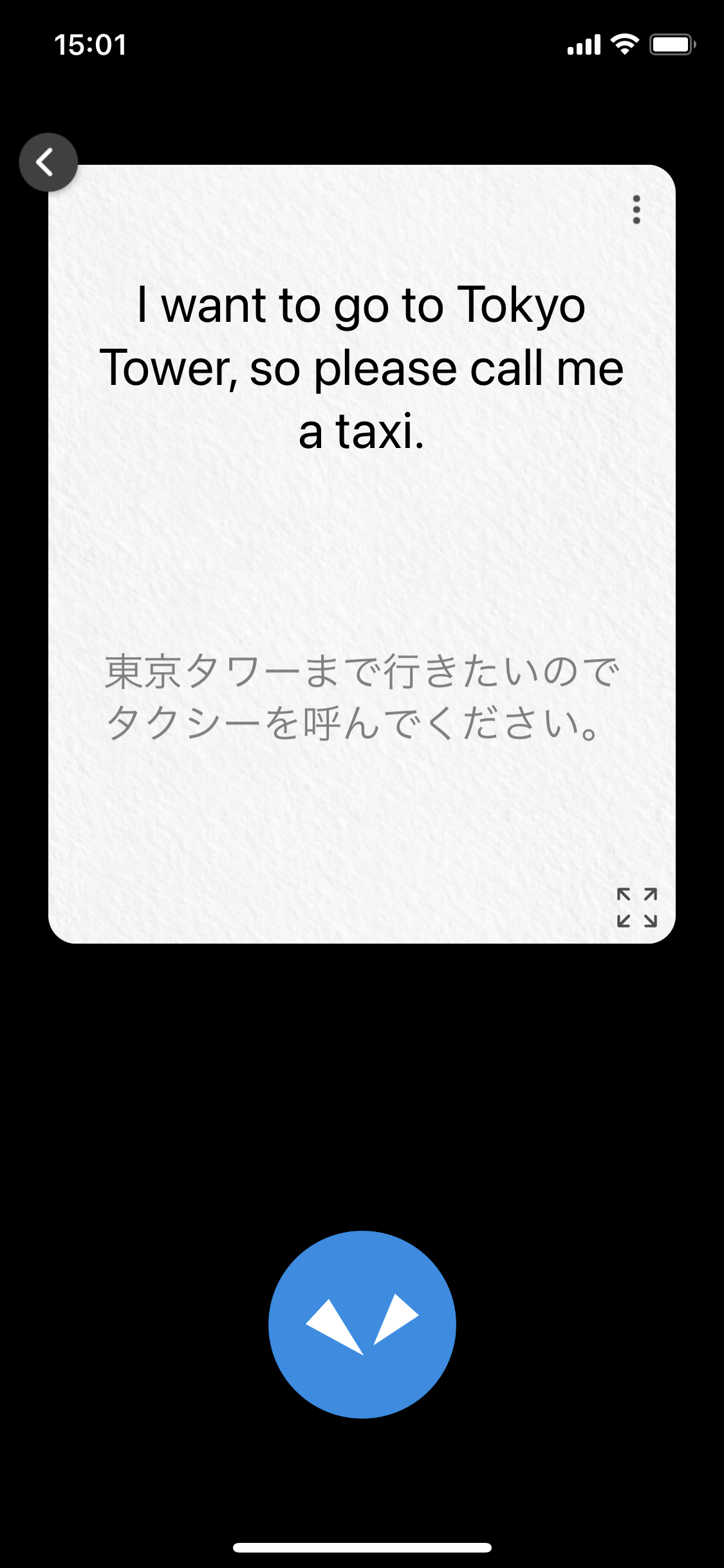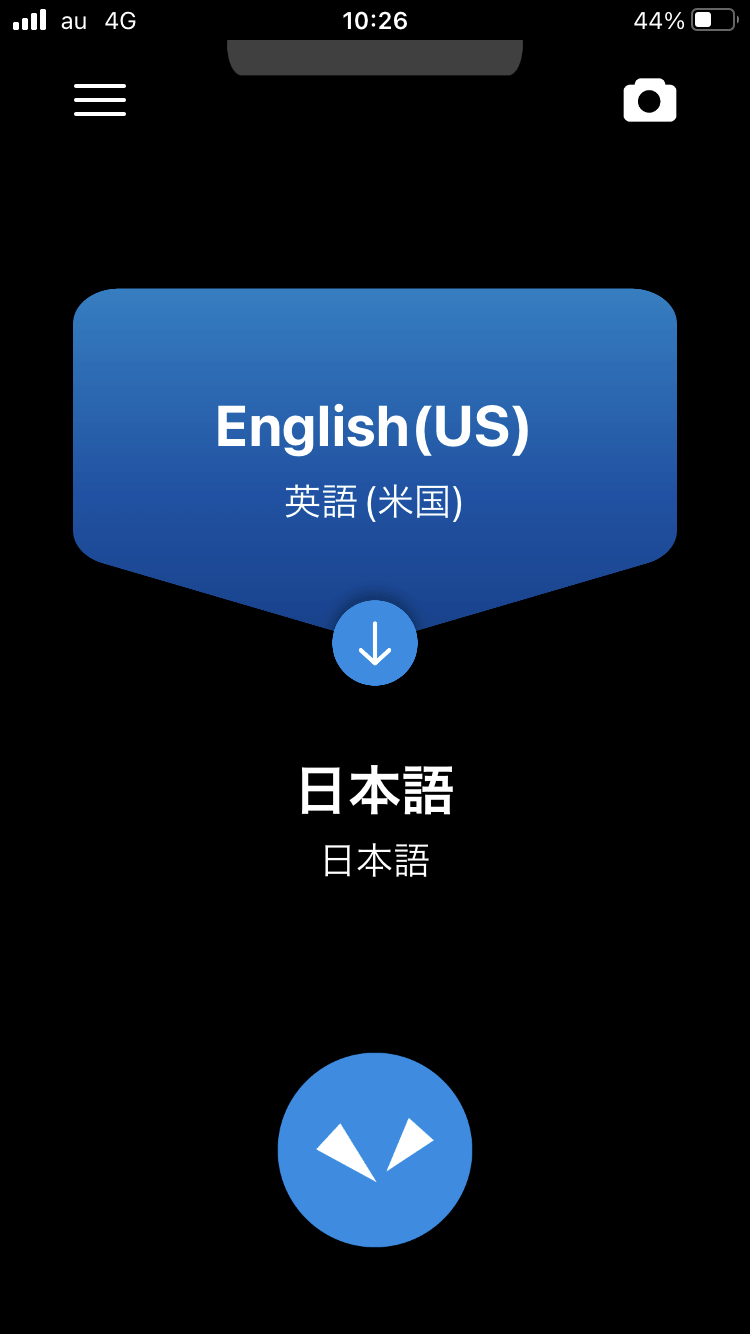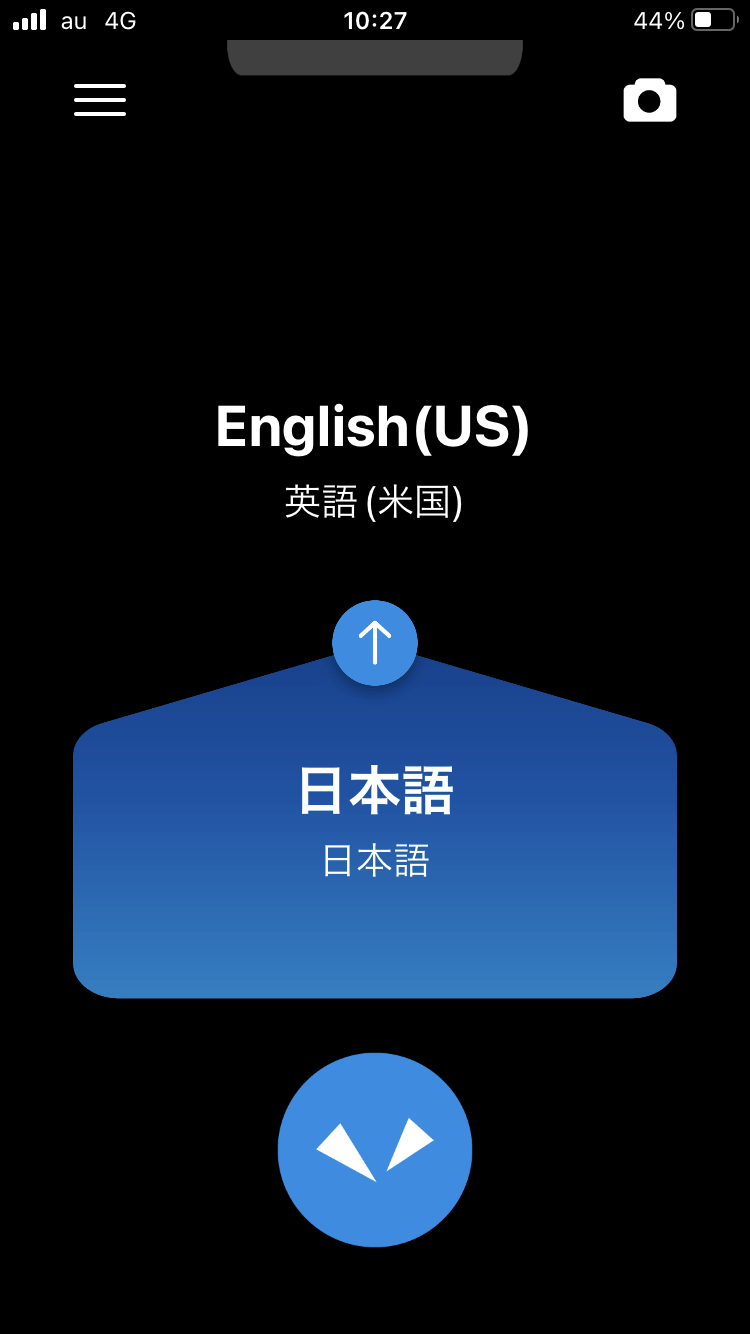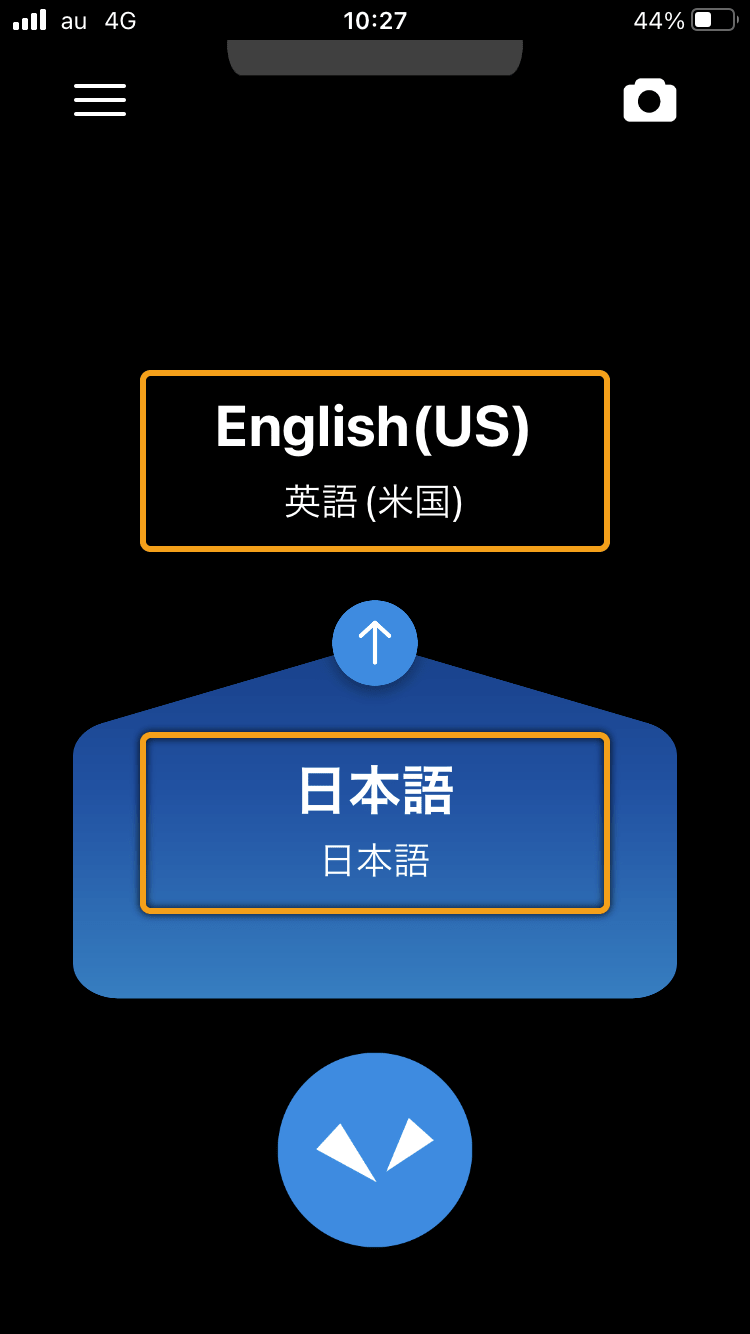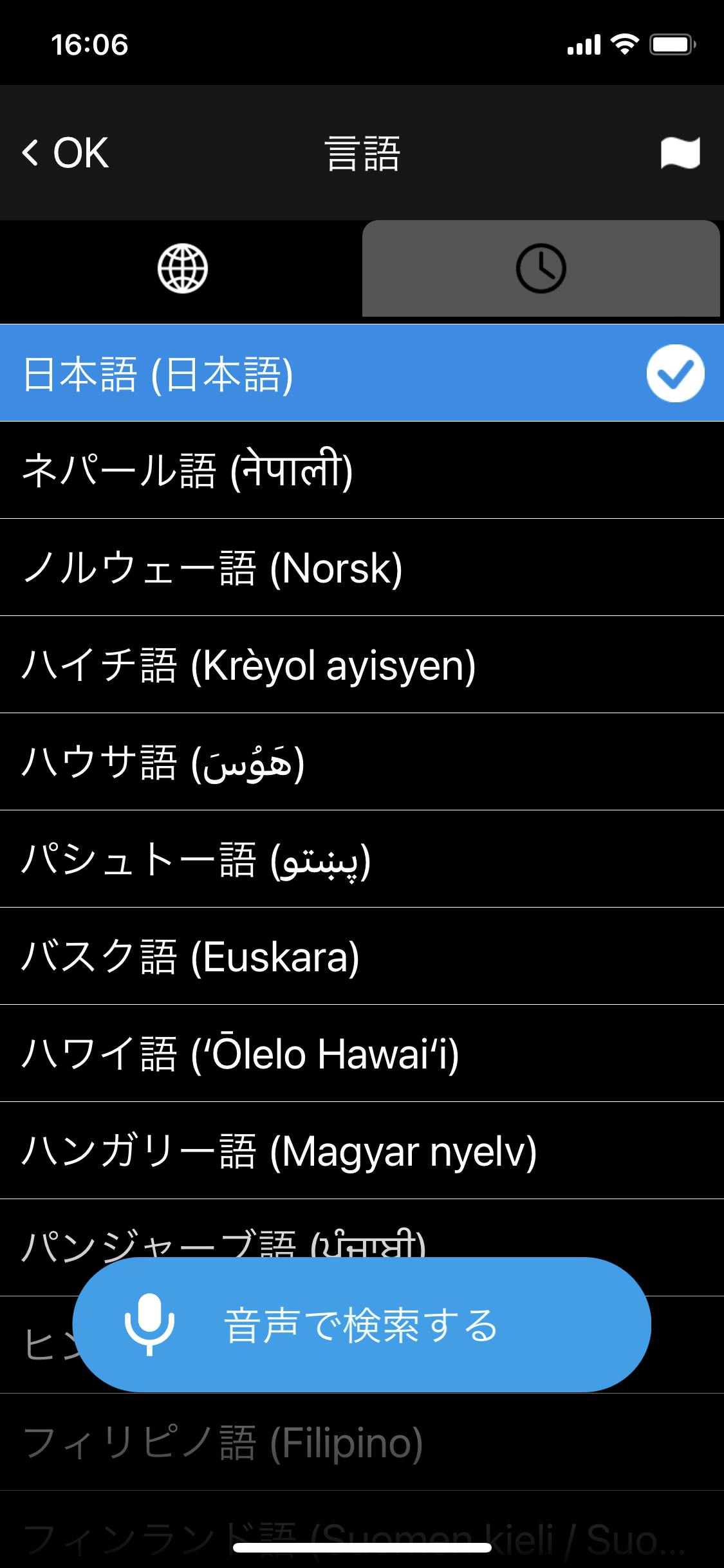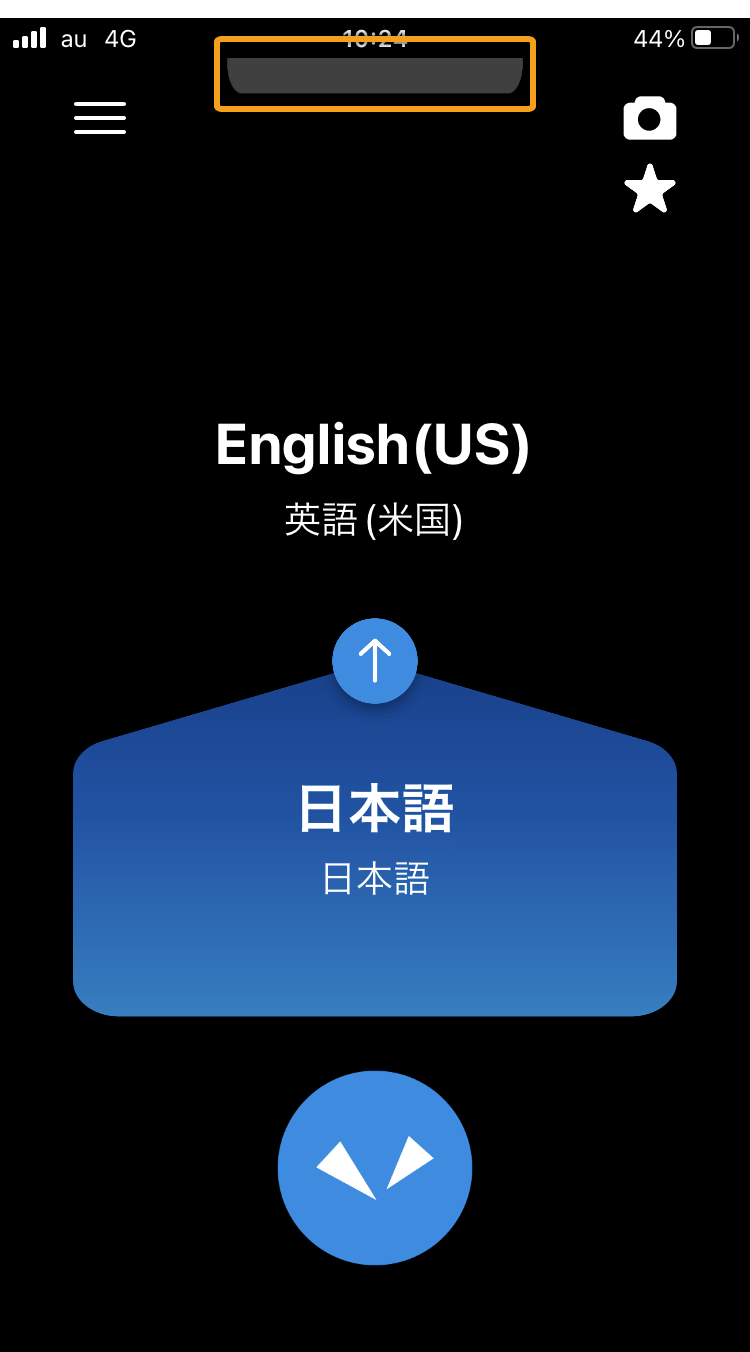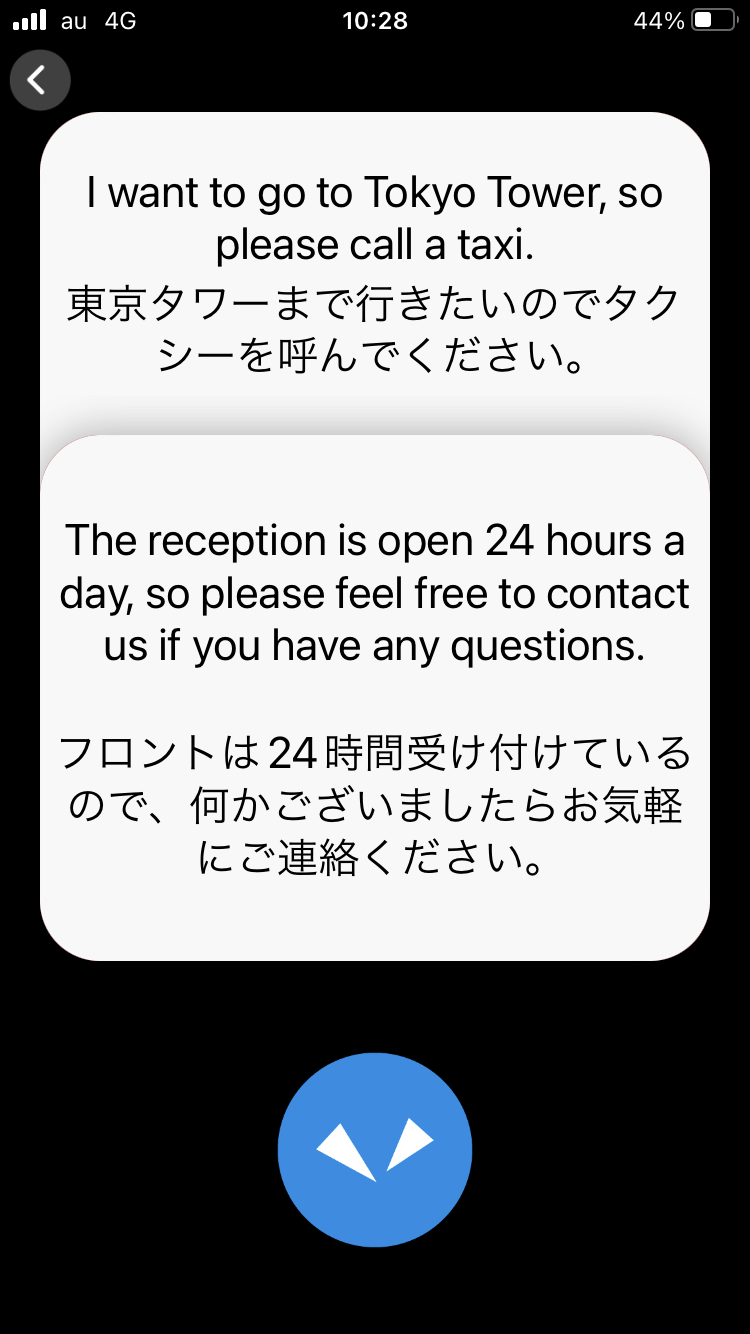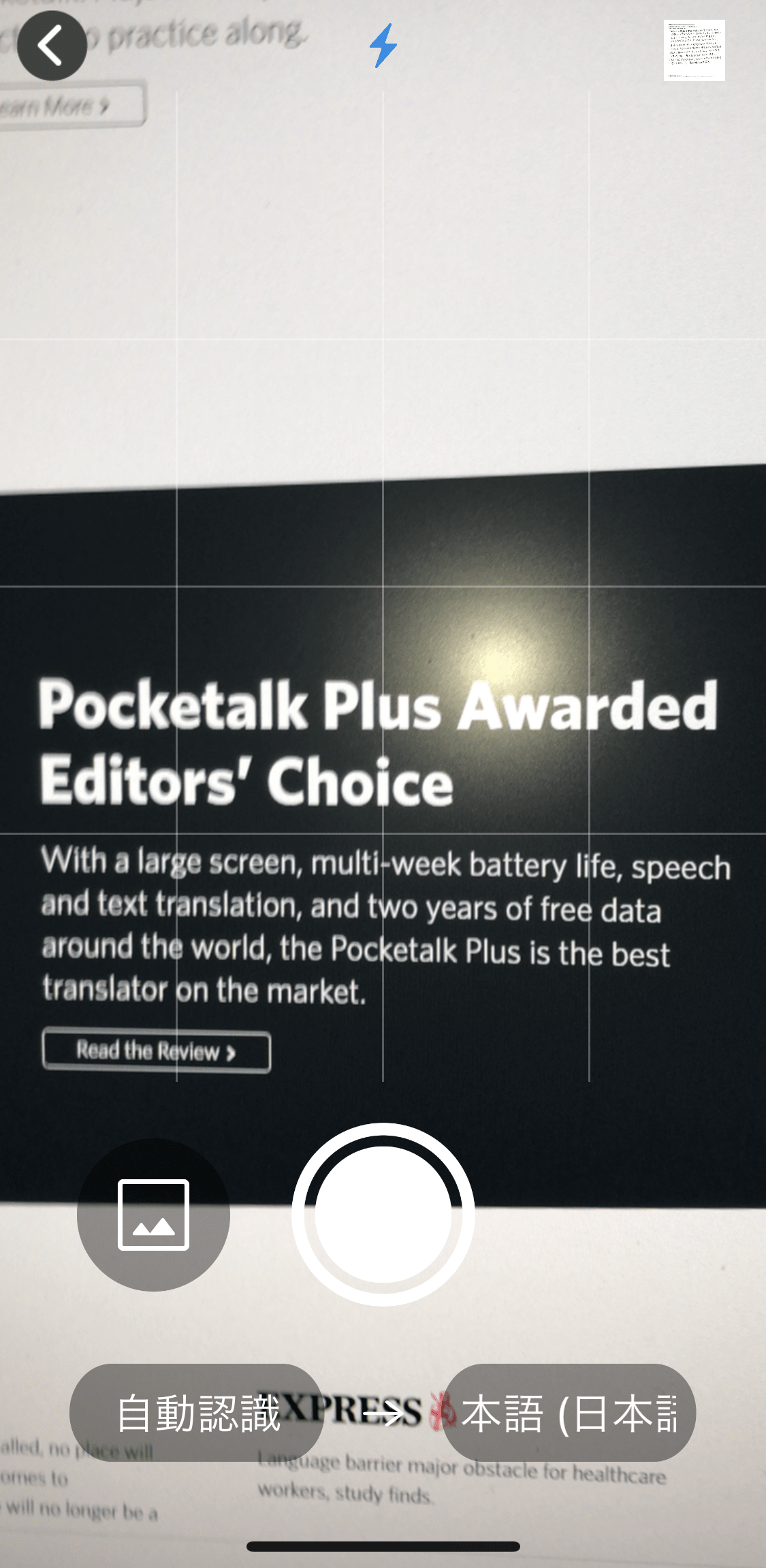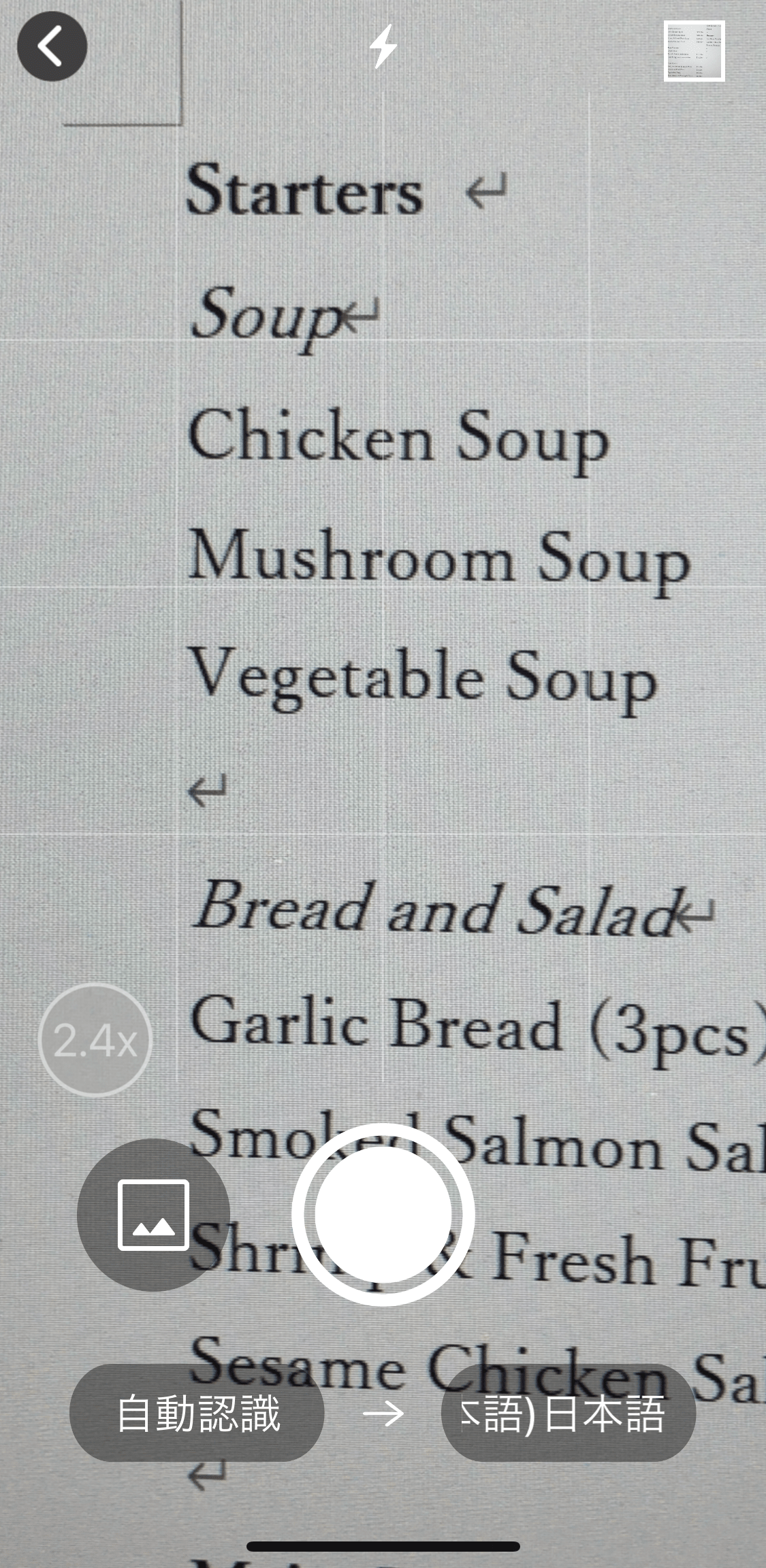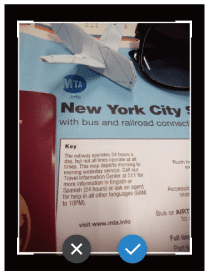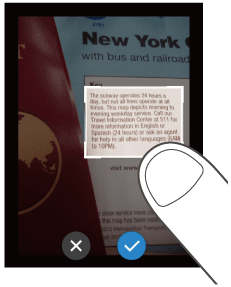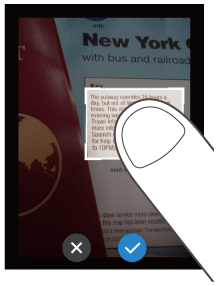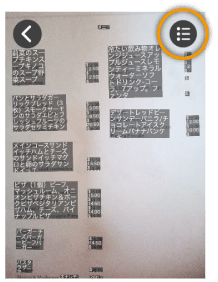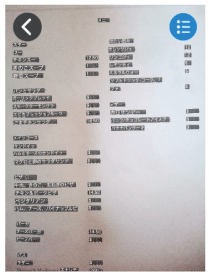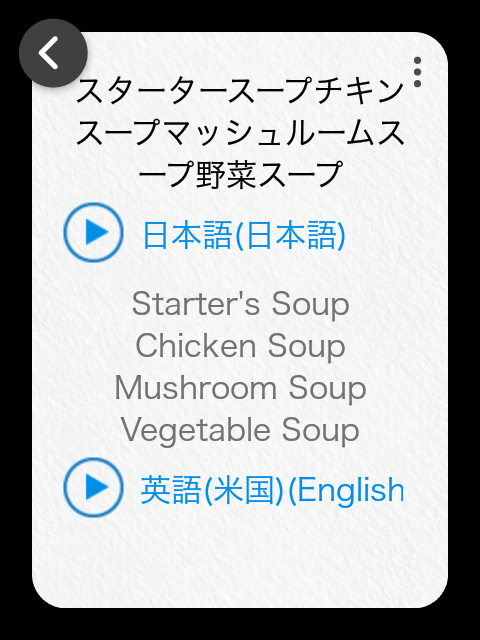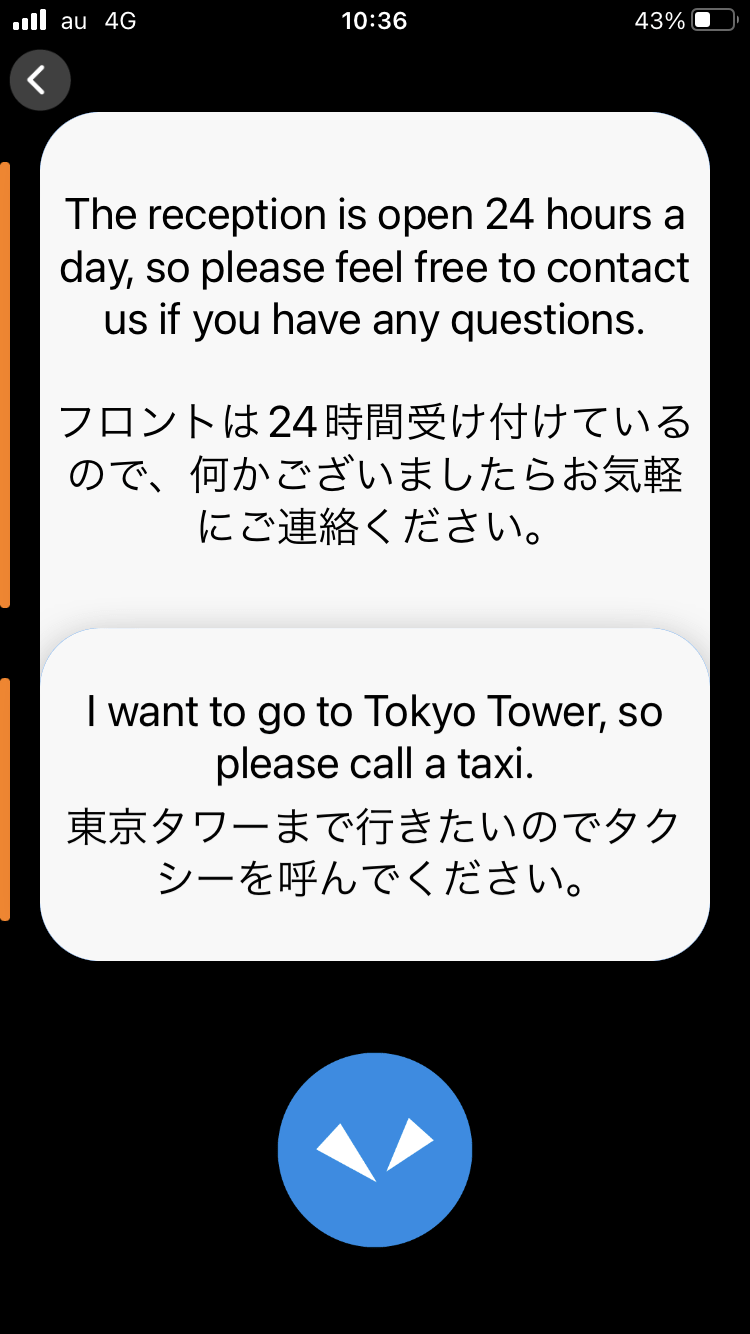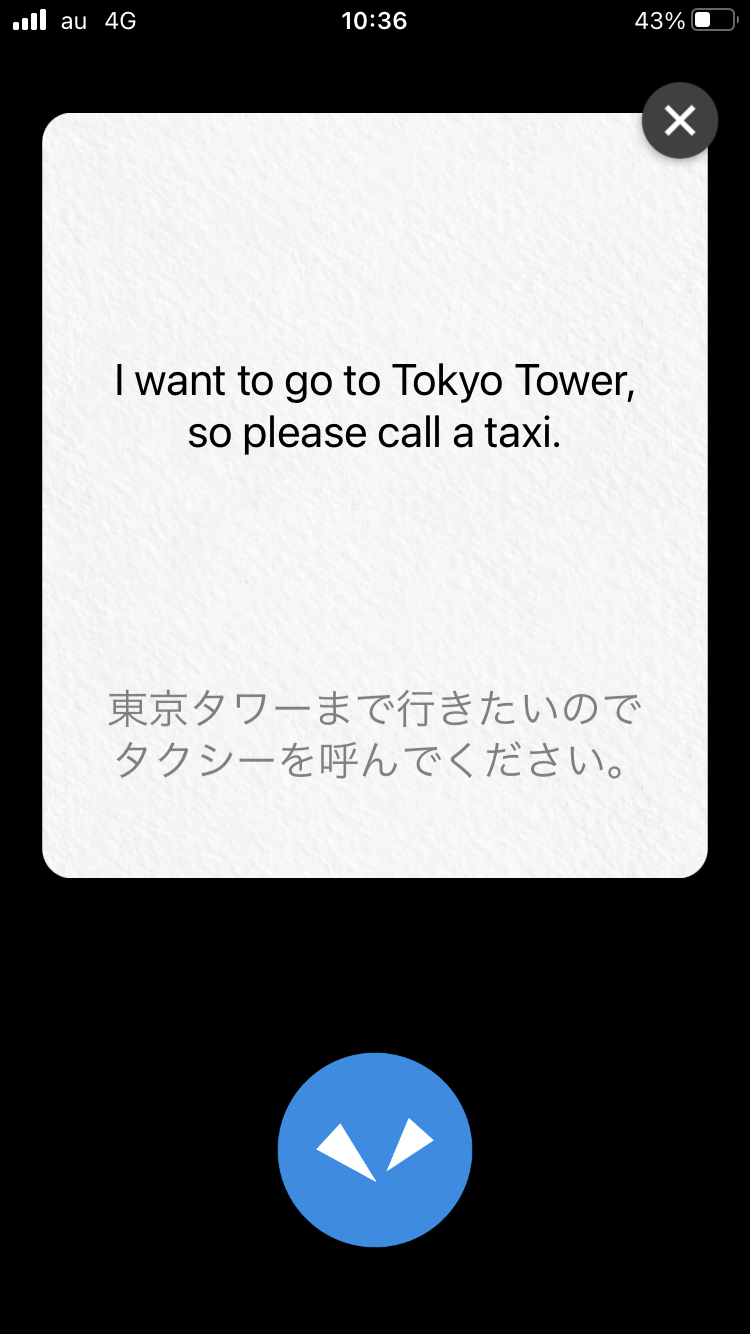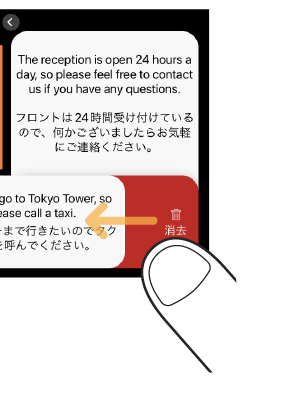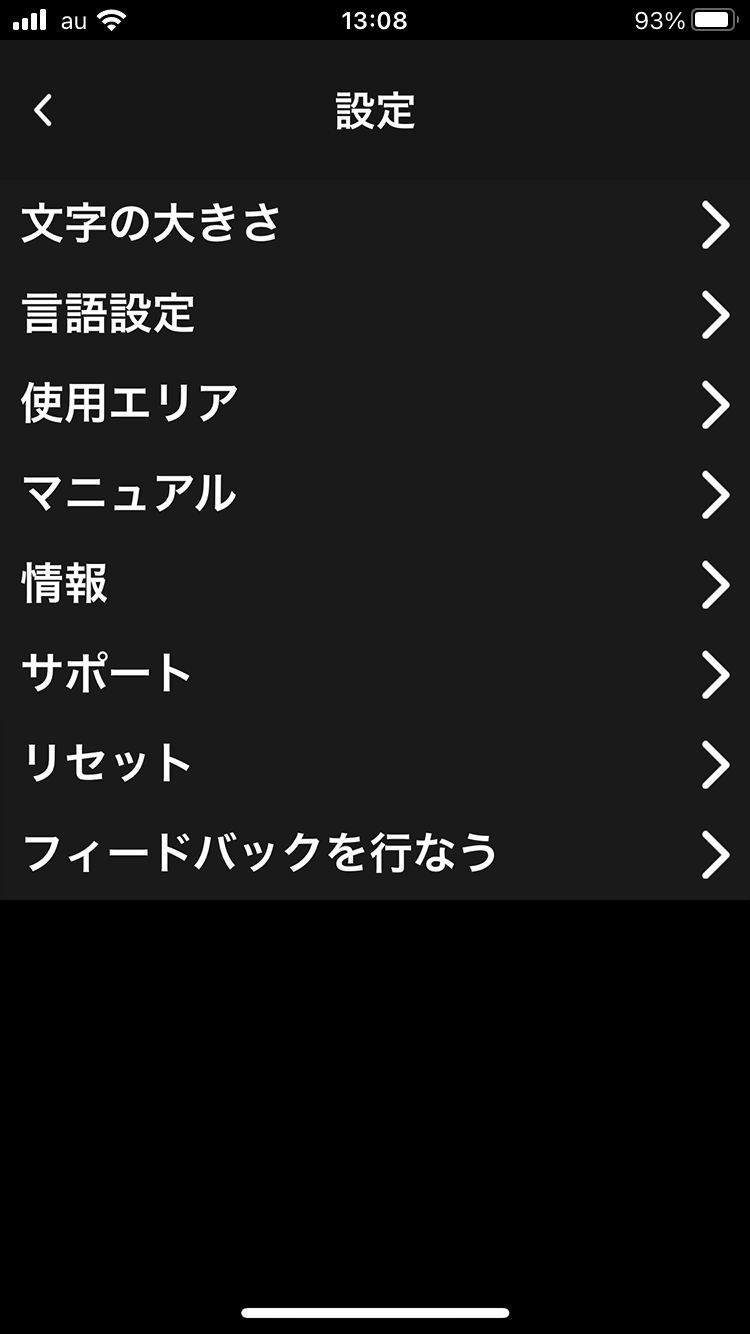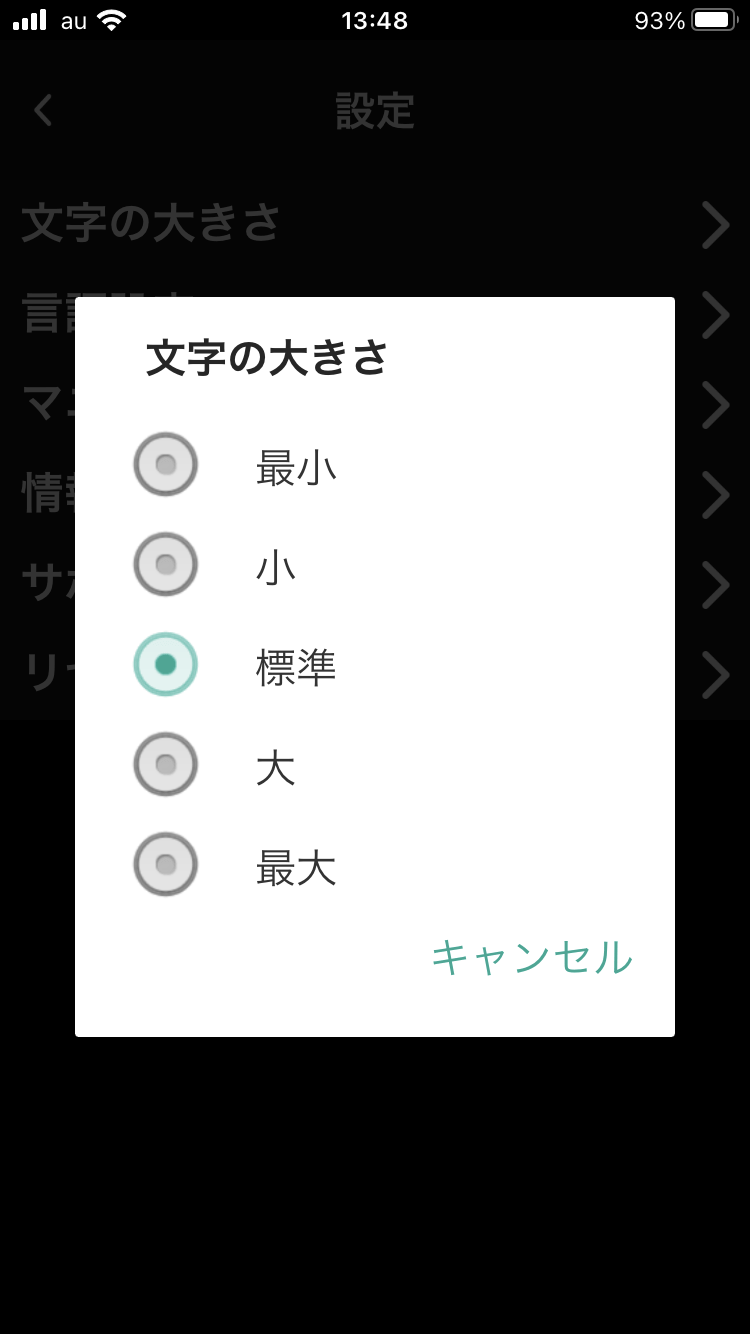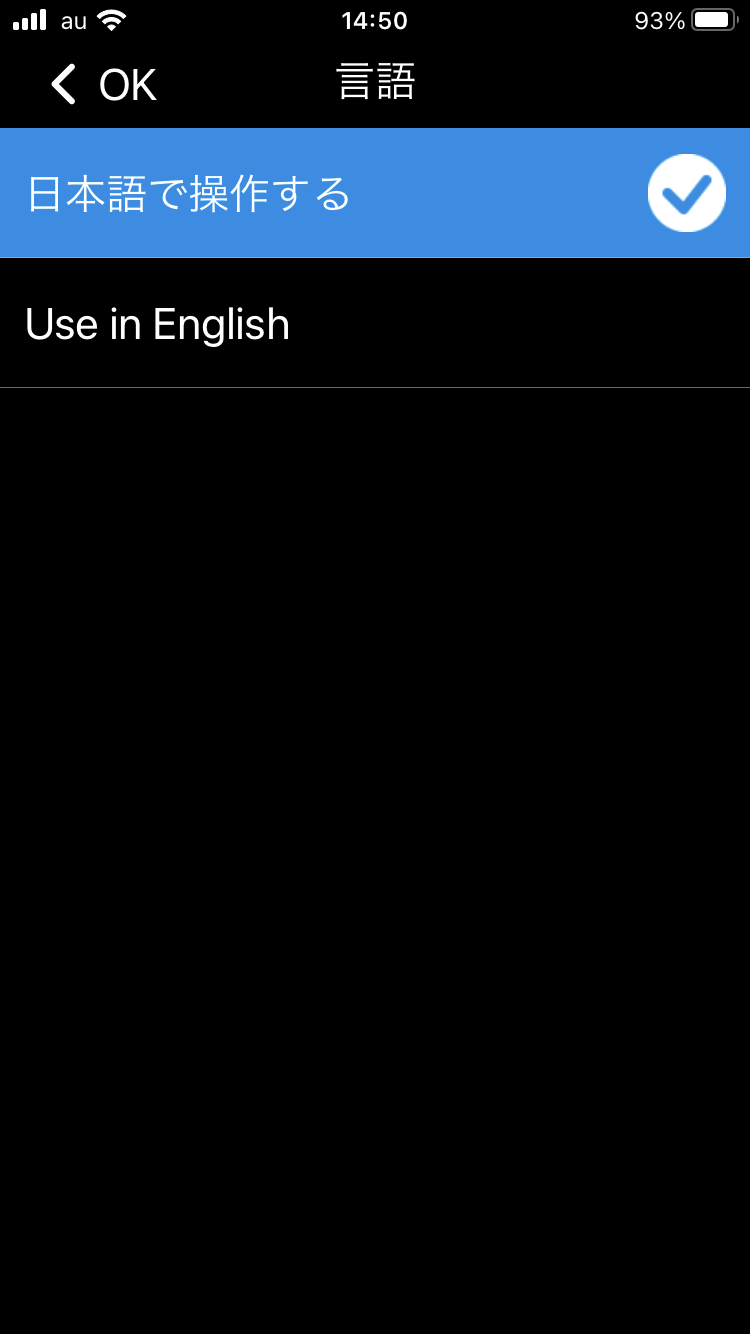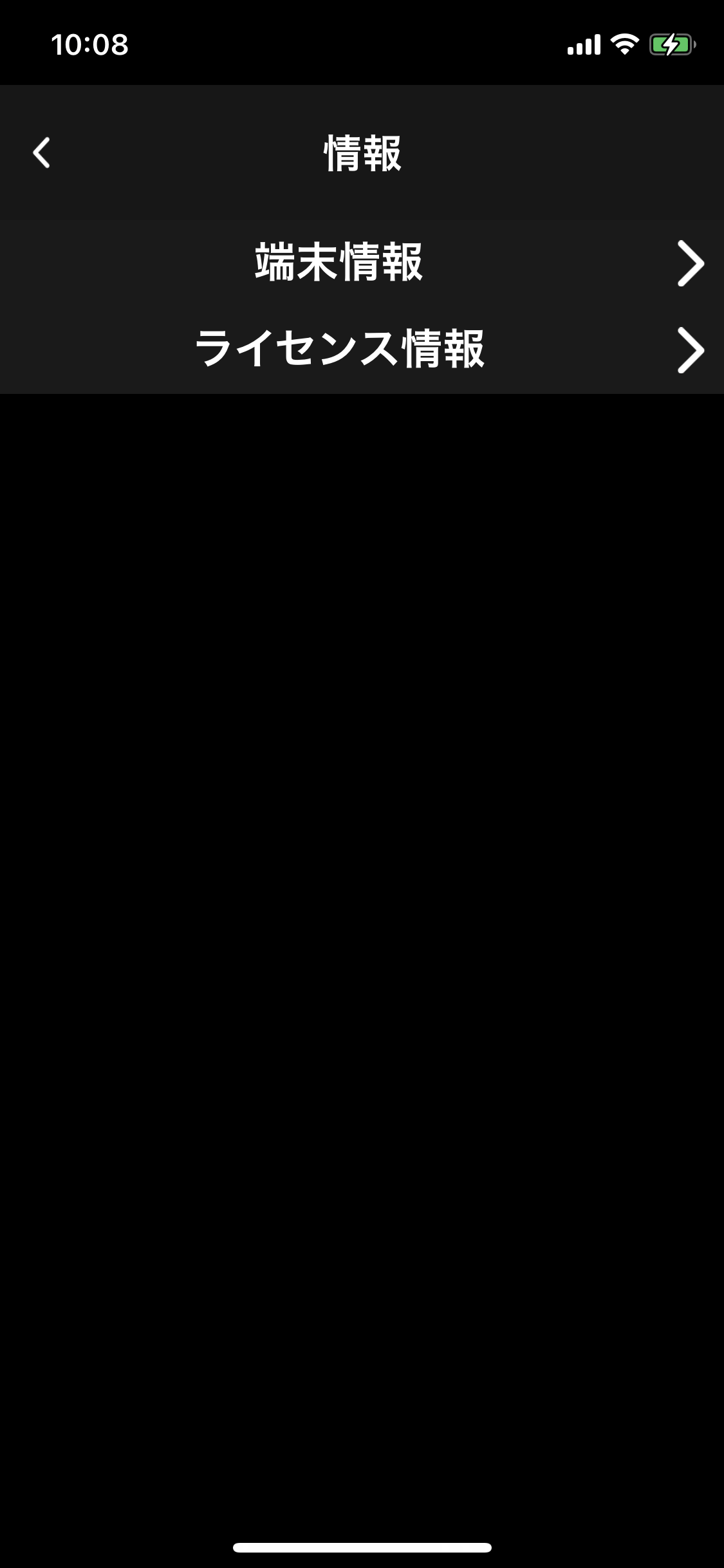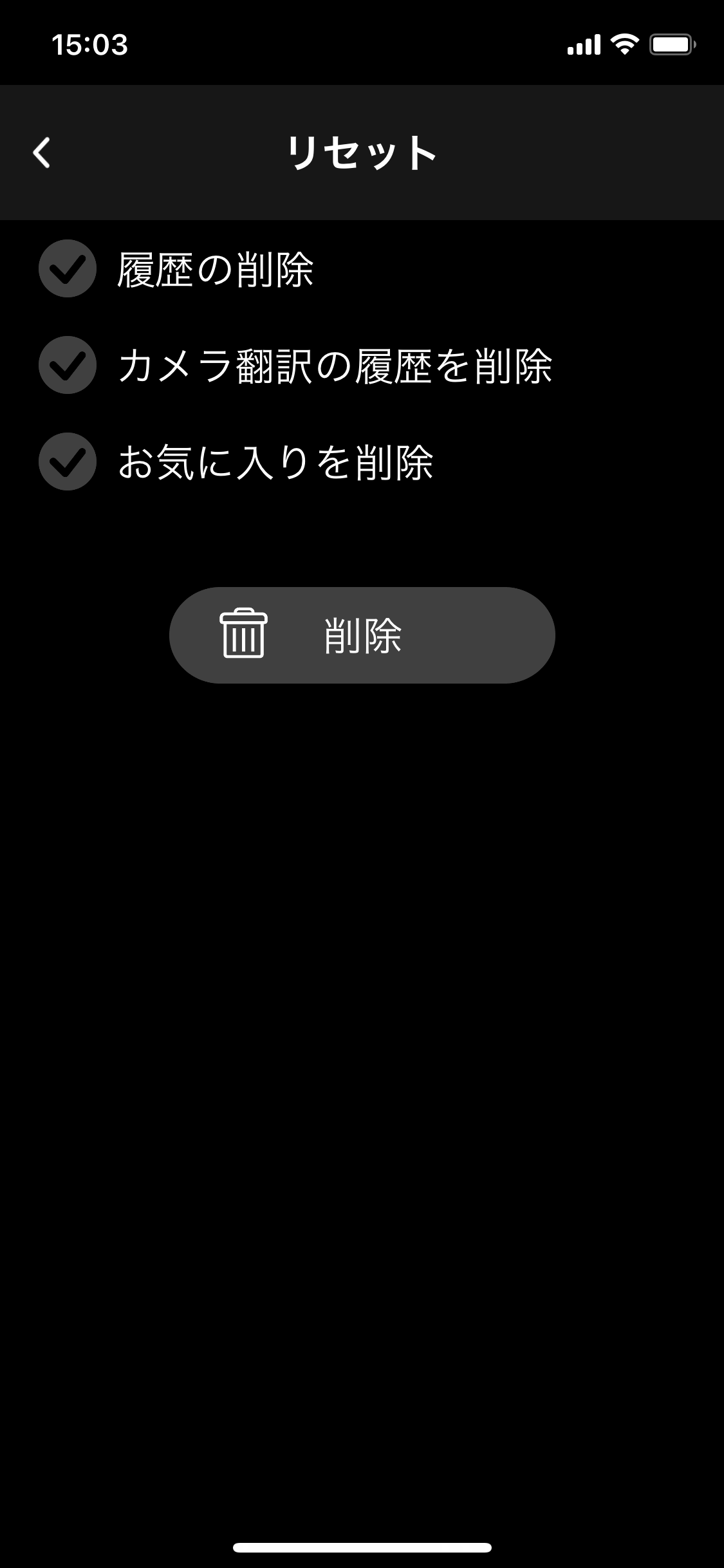POCKETALK アプリ
取扱説明書
Version: 1.1
Date: 2022/11/30
Copyright (C) POCKETALK CORPORATION All Rights Reserved.
- Home
- 翻訳のしかた
翻訳のしかた
ボタンを押してスマートフォンに話しかけるだけで簡単に翻訳できます。
を押したまま、ピコッと音がしたらスマートフォンに向かって話しかける(話が終わったらボタンから指を離す)
翻訳結果を確認する
話した言葉と翻訳結果が文字で表示され、翻訳結果が音声で再生されます。
音声再生に対応していない言語は、文字だけ表示されます。
音量が大きかったり、小さいと感じたときは、スマートフォンの音量を調節してください。
をタップするとホーム画面に戻ります。
- 右上の
または翻訳結果をロングタップするとオプションメニューを表示します。
オプションメニューを使う
- 右下の
をタップすると翻訳結果を拡大表示します。
翻訳履歴を活用する
翻訳履歴を再利用できます。
画面の上部を下にスワイプすると過去の翻訳が吹き出しで一覧表示されます。
上にスクロールするほど、古い翻訳を見ることができます。
履歴は、10,000件まで保存されます。
翻訳履歴の一覧からどれかひとつ吹き出しをタップすると、その翻訳結果をお気に入りに追加したり、他の言語に翻訳などができるオプションメニューを利用できます。
- オプションメニューを表示するには、翻訳結果をロングタップするか、右上の
をタップします。翻訳履歴の一覧からどれかひとつ吹き出しをロングタップしても表示できます。
オプションメニューを使う
をタップするとホーム画面に戻ります。
オプションメニューを使う
翻訳直後および翻訳履歴のオプションメニューを使うと、次の機能を使用できます。
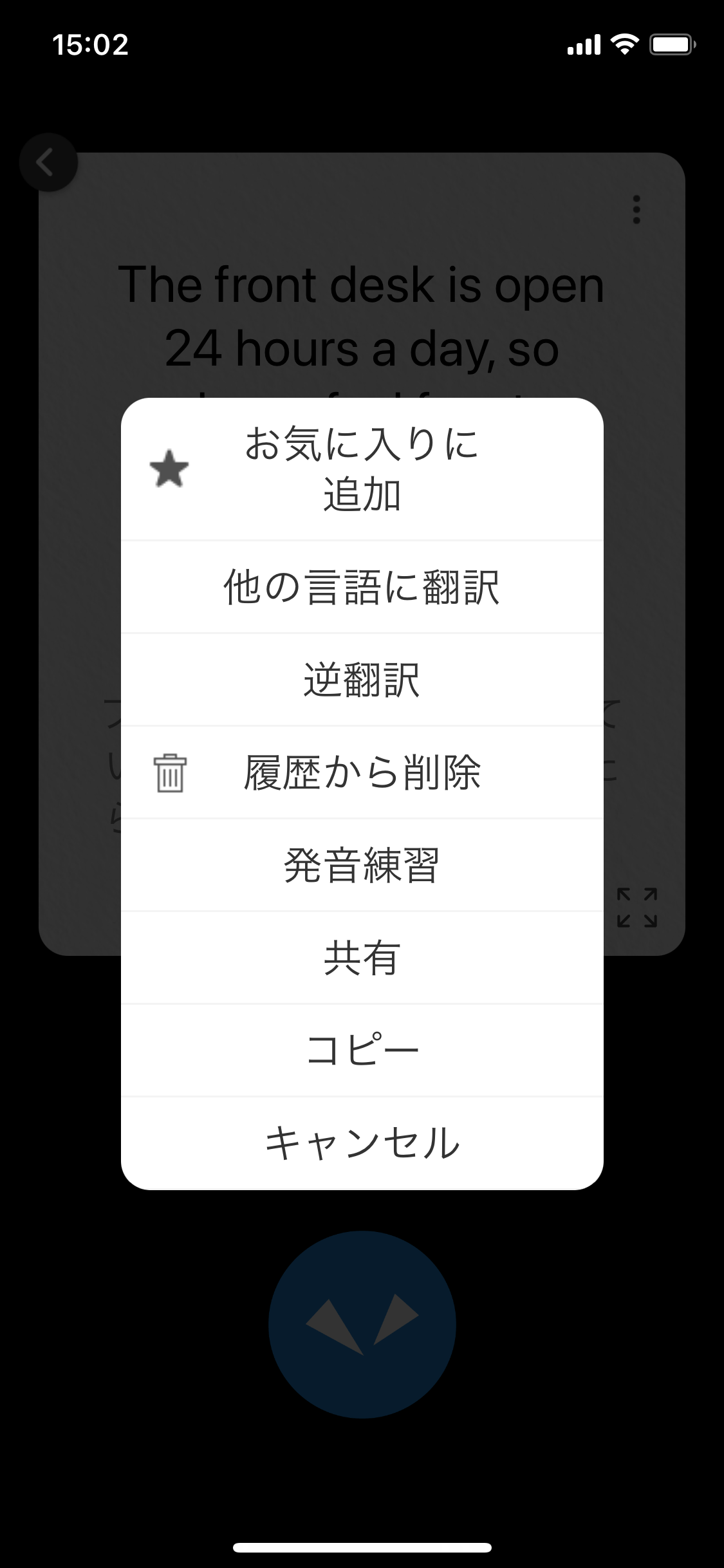
MEMO
オプションメニューは翻訳直後および翻訳履歴の翻訳結果でをタップするか、翻訳結果をロングタップすると表示されます。翻訳履歴の一覧をロングタップしても表示されます。
お気に入りに追加
この項目をタップするとお気に入りとして登録され、ホーム画面の[お気に入り]から素早く表示できます。
吹き出しを右にスワイプしても登録できます。お気に入りの翻訳を使う
他の言語に翻訳
翻訳した言語とは異なる言語に翻訳できます。
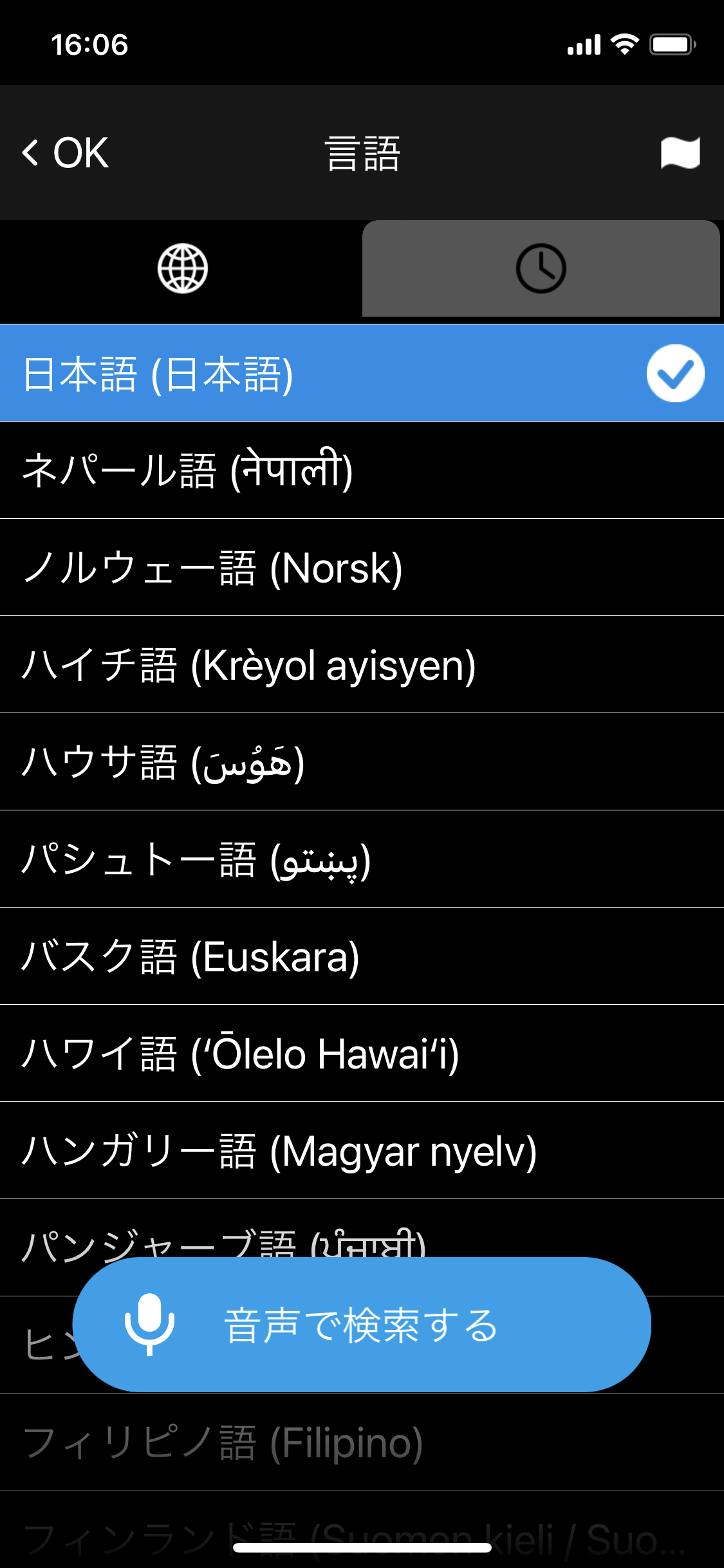
他の言語に翻訳した結果は、翻訳履歴に追加されます。
逆翻訳
一度翻訳された文章を再度元の言語に翻訳します。
元の言語に翻訳した結果は、ブルーの吹き出しで翻訳履歴に追加されます。
履歴から削除
翻訳履歴の一覧から選択中の翻訳結果を削除します。
吹き出しを左にスワイプしても削除できます。
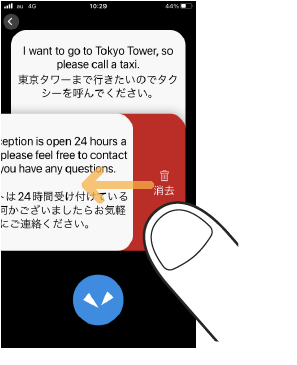
MEMO
本機能は、翻訳直後のオプションメニューには表示されません。翻訳履歴のオプションメニューでご利用いただけます。
発音練習
翻訳したテキストをスマートフォンに向かって読み上げ、発音練習ができます。
MEMO
本機能は、翻訳履歴の一覧をロングタップして表示するオプションメニューには表示されません。翻訳直後または翻訳履歴の吹き出しをタップして表示する翻訳結果のオプションメニューでご利用いただけます。
共有
翻訳結果を他のアプリで共有できます。共有するアプリの選択メニューが表示されます。
コピー
翻訳元のテキストと翻訳結果をクリップボードにコピーします。
- Home
- 基本画面について
基本画面について
ここでは、翻訳に使用するホーム画面について説明します。
ホーム画面と設定画面
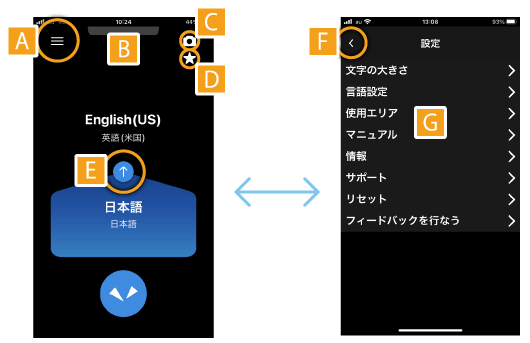
| A | メニューを表示します。 |
| B | 下にスワイプすると翻訳履歴を表示します。 |
| C | カメラで文字を撮影して翻訳します。 |
| D | お気に入りを表示します。 |
| E | 翻訳する言語を切り替えます(青い背景が原語です)。 |
| F | ホーム画面に戻ります。 |
| G | アプリの設定をします。
|
- Home
- 文字を翻訳する(カメラ翻訳)
文字を翻訳する(カメラ翻訳)
レストランのメニューや街の看板などを簡単に翻訳できます。
[カメラ翻訳]をタップする
翻訳したい文字にカメラを向けます。
- 周囲が暗いときは、
(フラッシュ)をタップしてください。
訳語を変更するには、右側の言語名をタップします。
- フォーカスを合わせるには、合わせたいところの画面を指でタッチします。
- ズームの倍率は、画面をタッチして表示されるゲージを左右に動かすか、画面をピンチイン/ピンチアウトすると変更できます。(機種によって操作方法は異なります)
MEMO
をタップすると、スマートフォンに保存されている画像を選択して、翻訳することができます。
- 周囲が暗いときは、
文字を撮影する
ボタンを押して撮影します。
- 撮影が完了すると、プレビュー画面を表示します。
翻訳したい範囲を指定する
枠の四隅のいずれかに指を触れて動かすと、枠の大きさを変更できます。
枠の中央に指を触れて動かすと翻訳範囲を移動できます。- 翻訳したい範囲が決まったら
をタップします。
- 翻訳したい範囲が決まったら
翻訳結果を確認する
画像の原文の上に訳文が表示されます。訳文をタップすると、テキストだけをポップアップ表示します。
をタップすると、行モードが起動します。
レストランのメニューなどのように1行ごとに翻訳したい場合はをタップしてください。
画面上部のをタップすると訳文が、画面下部の
をタップすると原文が再生されます。
ポップアップ右上のをタップして[共有]を押すと、翻訳結果を他のアプリで共有できます。共有するアプリの選択メニューが表示されます。
- ポップアップを閉じるときは
をタップします。
- 翻訳が終わったら、
をタップしてホーム画面に戻ってください。
- ポップアップを閉じるときは
MEMO
- カメラ翻訳の対応言語一覧はWebページをご参照ください。
https://rd.snxt.jp/PS864
- Home
- 文字を翻訳する(カメラ翻訳)
- カメラ翻訳の履歴を活用する
カメラ翻訳の履歴を活用する
以前使ったカメラ翻訳を再利用できます。
画面の上部のサムネイルをタップするとカメラ翻訳の履歴が一覧表示されます。
- カメラ翻訳の履歴は、100件まで保存されます。
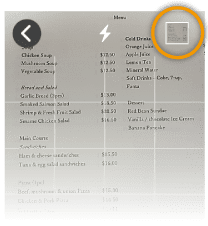
再利用したい画像をタップして翻訳データを呼び出します。
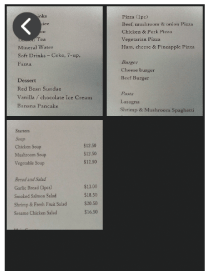
履歴の一覧からどれか一つ画像をロングタップすると、その翻訳データを開いたり、共有や消去などができるオプションメニューを利用できます。履歴を一括で削除したい場合は、リセット機能を使うをご確認ください。
- Home
- お気に入りの翻訳を使う
お気に入りの翻訳を使う
翻訳履歴で、お気に入り登録したフレーズを簡単に呼び出せます。
MEMO
アプリの初期インストール時には、ホーム画面に[お気に入り]の項目はありません。翻訳履歴に表示されるフレーズをお気に入りに登録すると、項目が表示されるようになります。お気に入りに追加
[お気に入り]をタップする
翻訳履歴から登録したお気に入りが表示されます。
使いたいフレーズをタップする
登録したフレーズが再生されます。
お気に入りを削除するには
登録したフレーズを左にスワイプするとお気に入りから削除できます。
MEMO
お気に入り一覧からどれかひとつフレーズをロングタップすると、そのフレーズを他の言語に翻訳したり、逆翻訳などができるオプションメニューを利用できます。オプションメニューを使う
- Home
- 設定する
設定する
[設定]について
文字の大きさなどの設定ができます。
[設定]をタップする
設定機能が一覧表示されます。
設定できる項目は、以下のとおりです。
- 文字の大きさ
- 5種類の中から選びます。
文字の大きさを変更する
- 言語設定
- 表示言語を選びます。
表示言語を設定する
- 使用エリア
- 使用エリアを選びます。
中国国内でWi-Fiに接続して利用する場合は、使用エリアを中国に設定してご利用ください。 - マニュアル
- アプリのマニュアルを表示します。
- 情報
- アプリのバージョン情報や、サードパーティーのライセンス情報などを確認できます。
アプリの情報を確認する
- サポート
- サポート情報を確認できます。お困りのことがありましたら、こちらよりお問い合わせください。
- リセット
- 履歴、お気に入りの削除、すべてのデータを削除します。
リセット機能を使う
リセット機能を使う
リセット機能では、次のことができます。
- 翻訳履歴の一括削除
- カメラ翻訳履歴の一括削除
- お気に入りの一括削除
- すべてのデータ(設定情報や各種履歴)の一括削除
[設定]-[リセット]をタップする
目的に応じて、表示された項目を選択して、[削除]をタップしてください。
MEMO
- お気に入りや翻訳履歴は、すべてを削除します。個別に削除したいときは、次の項目を参照してください。
お気に入りを削除する
履歴から削除