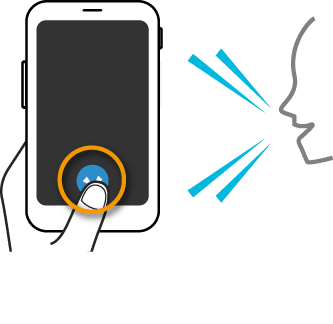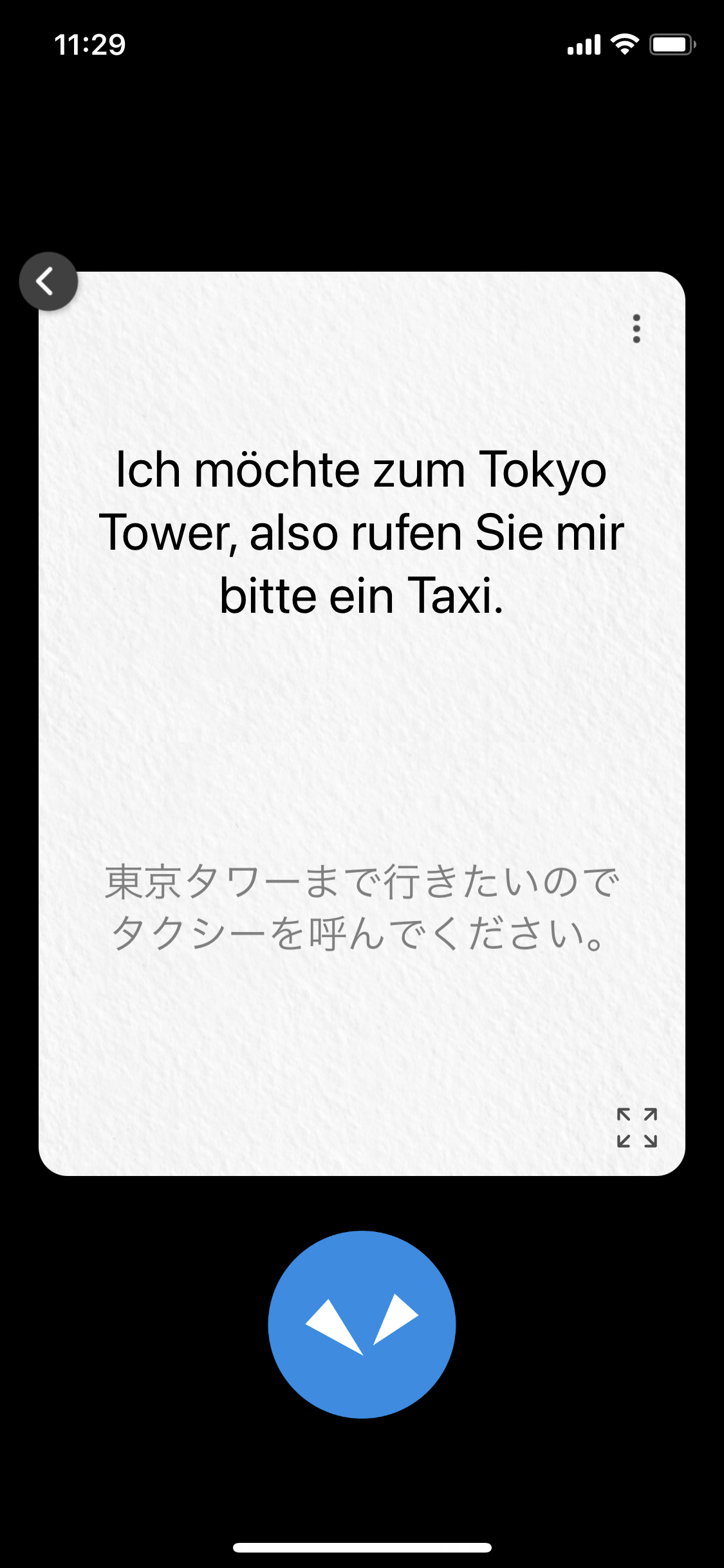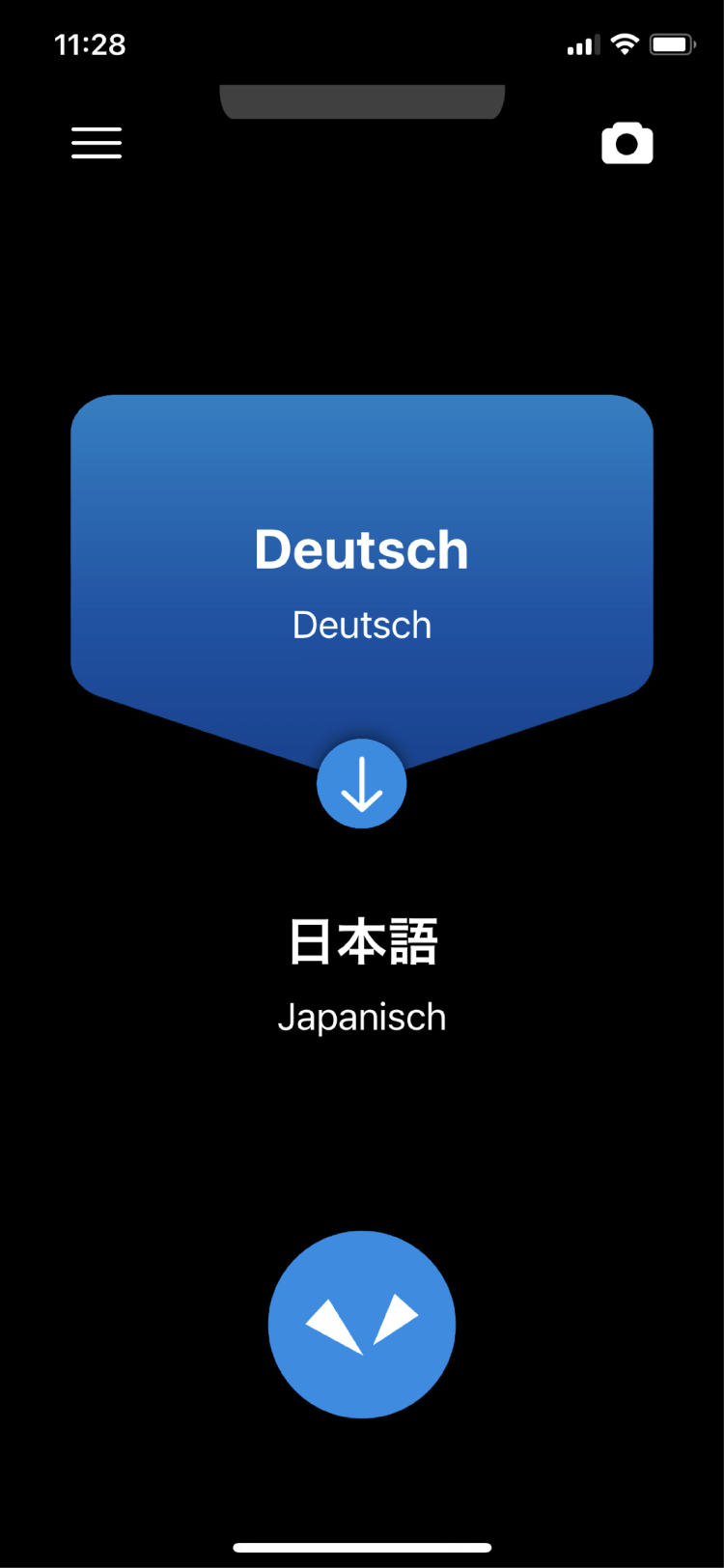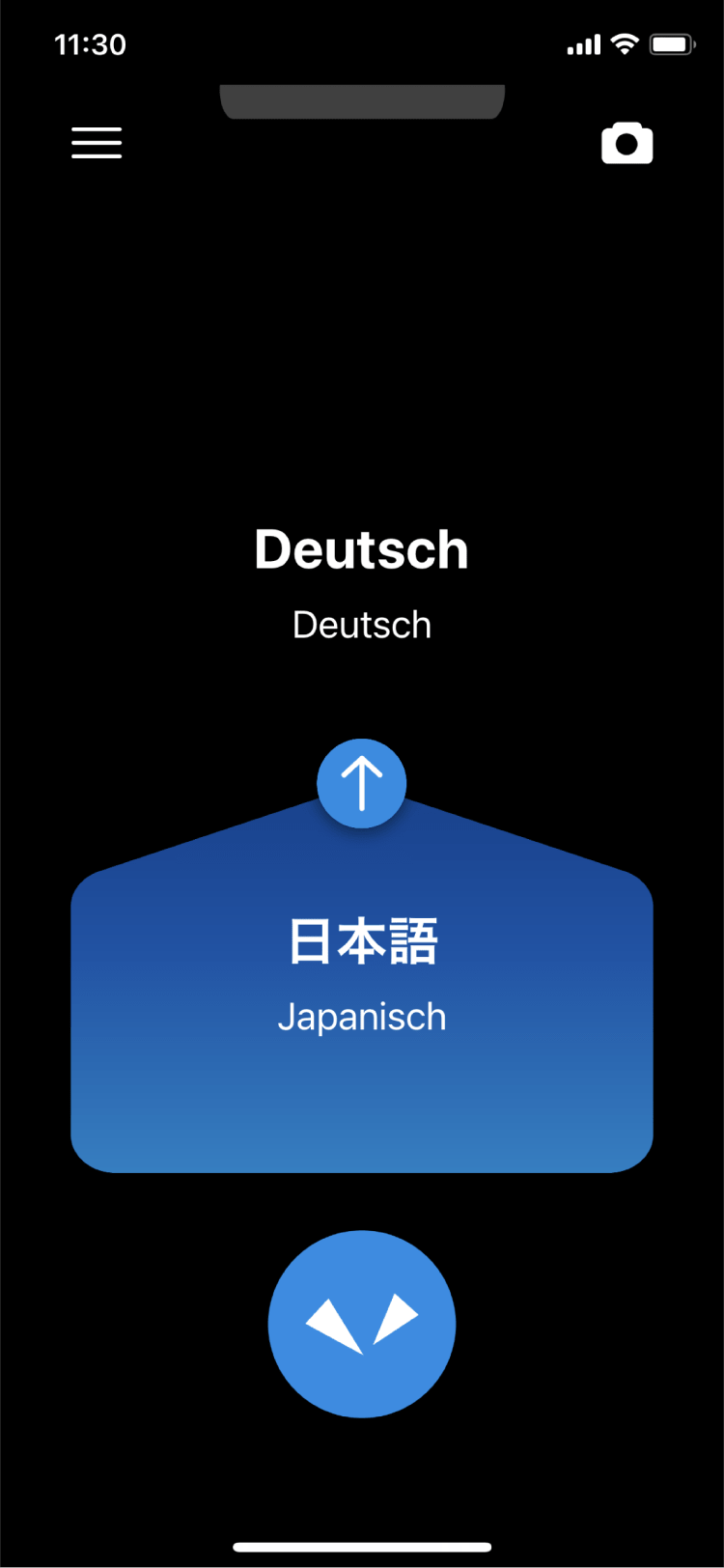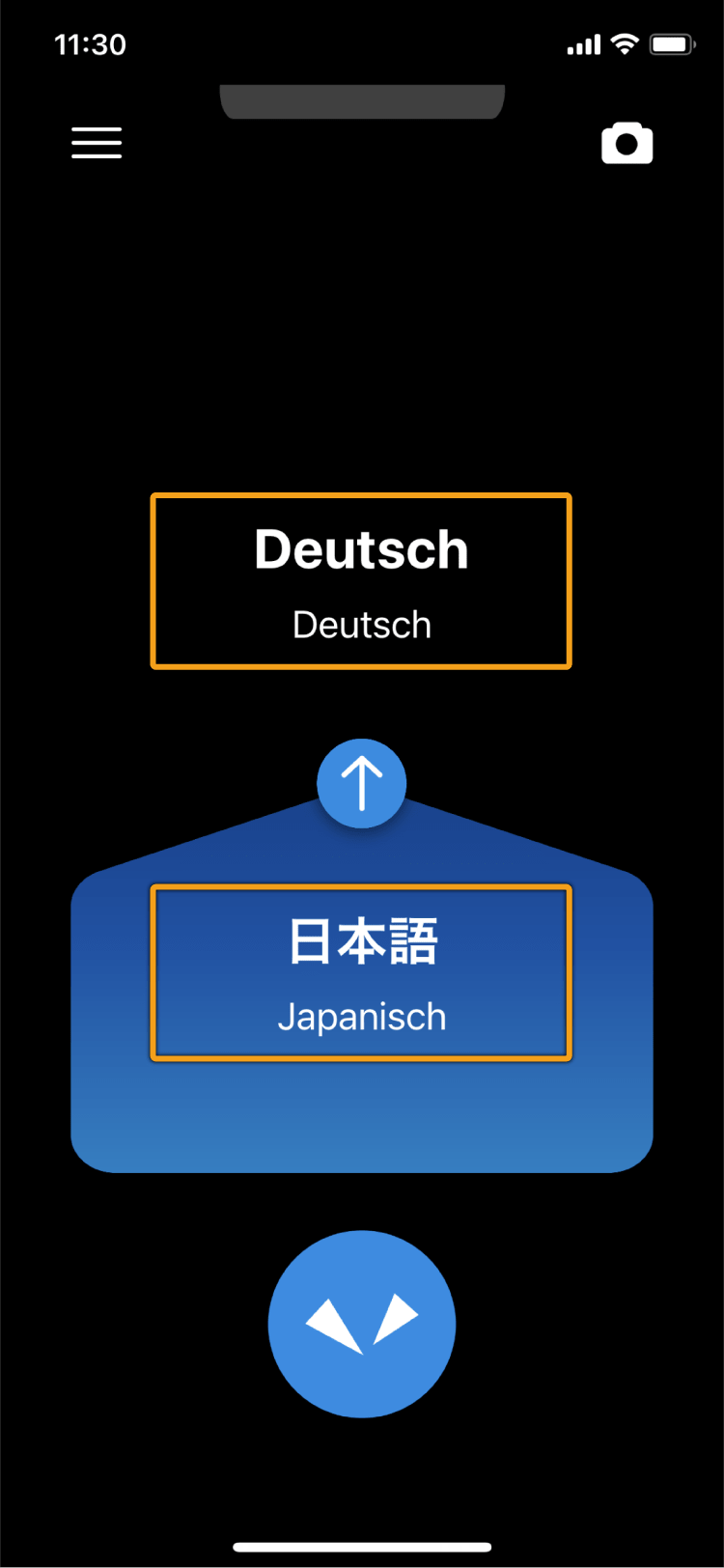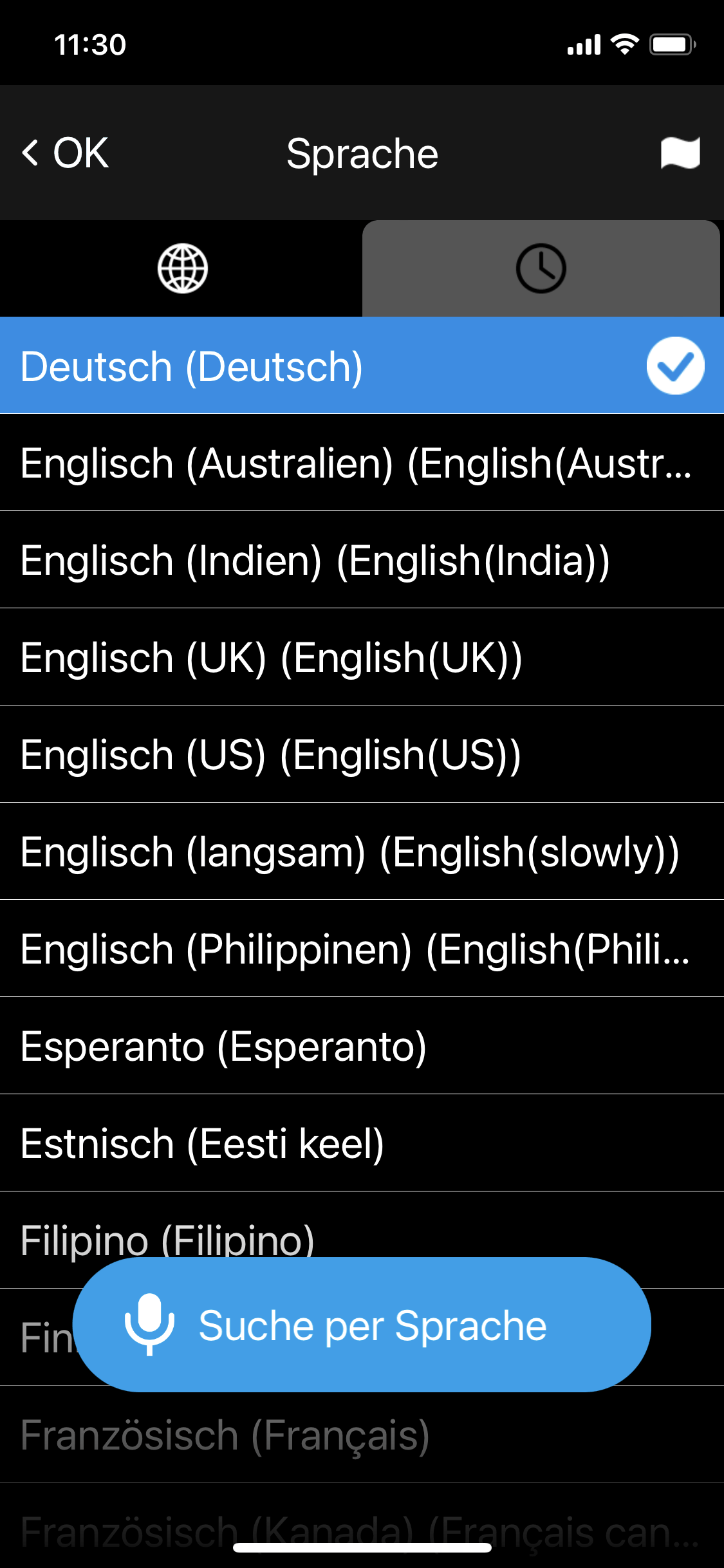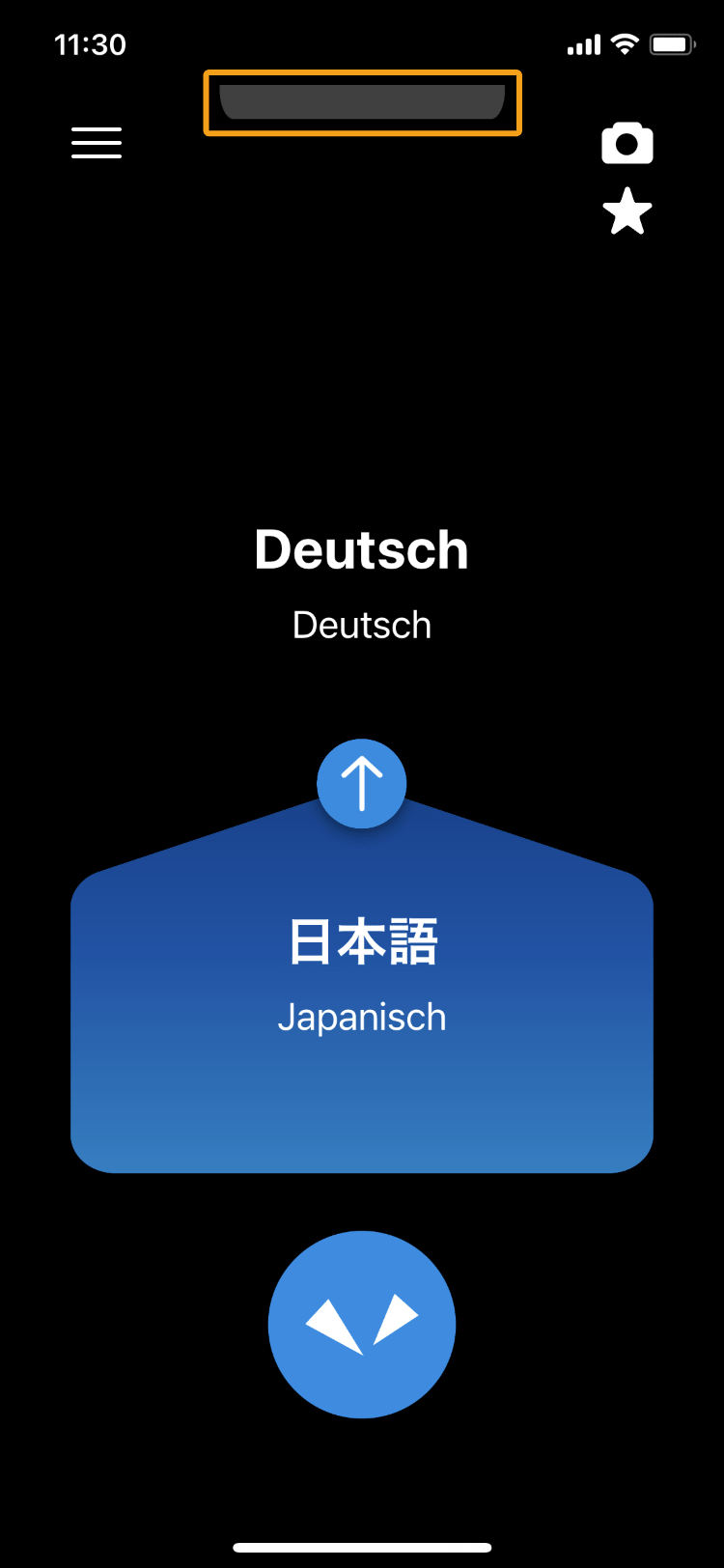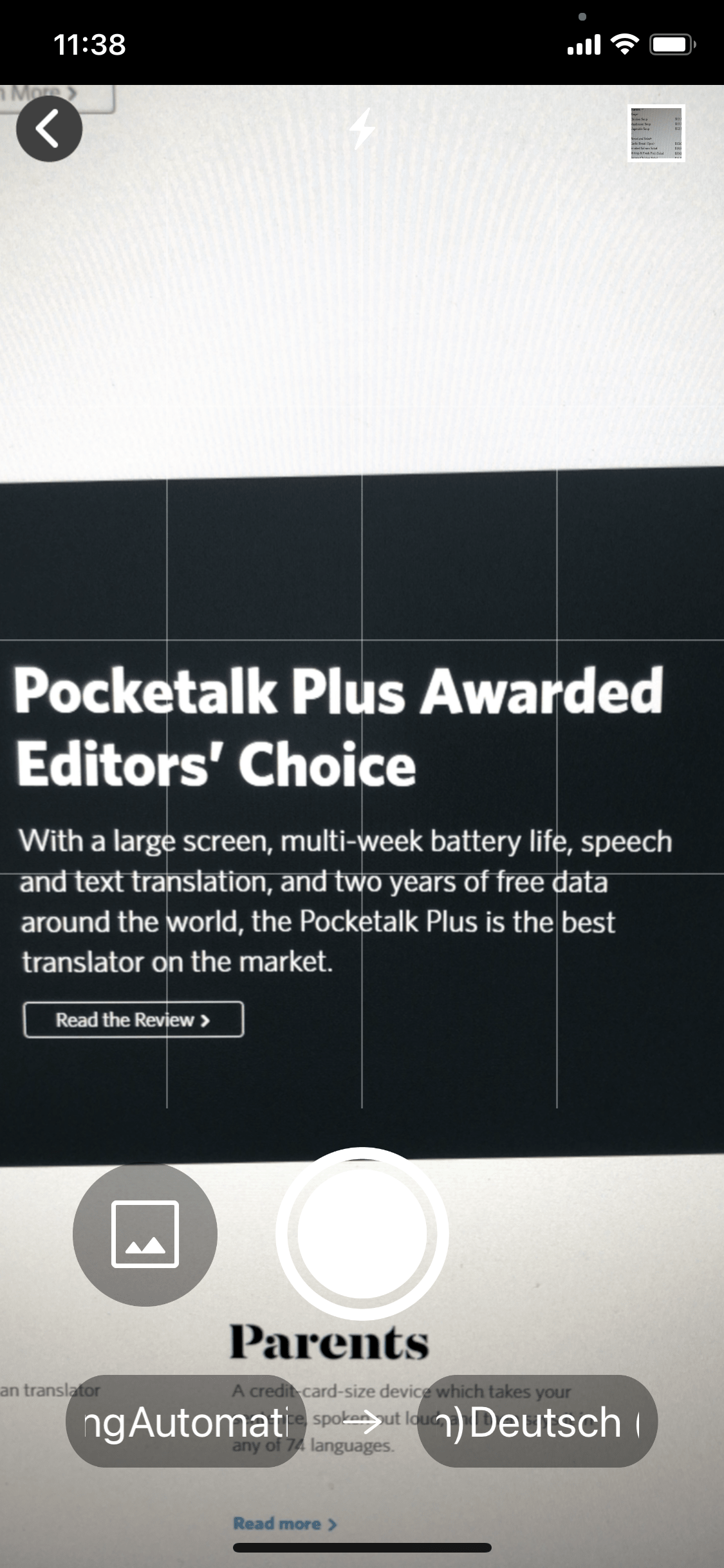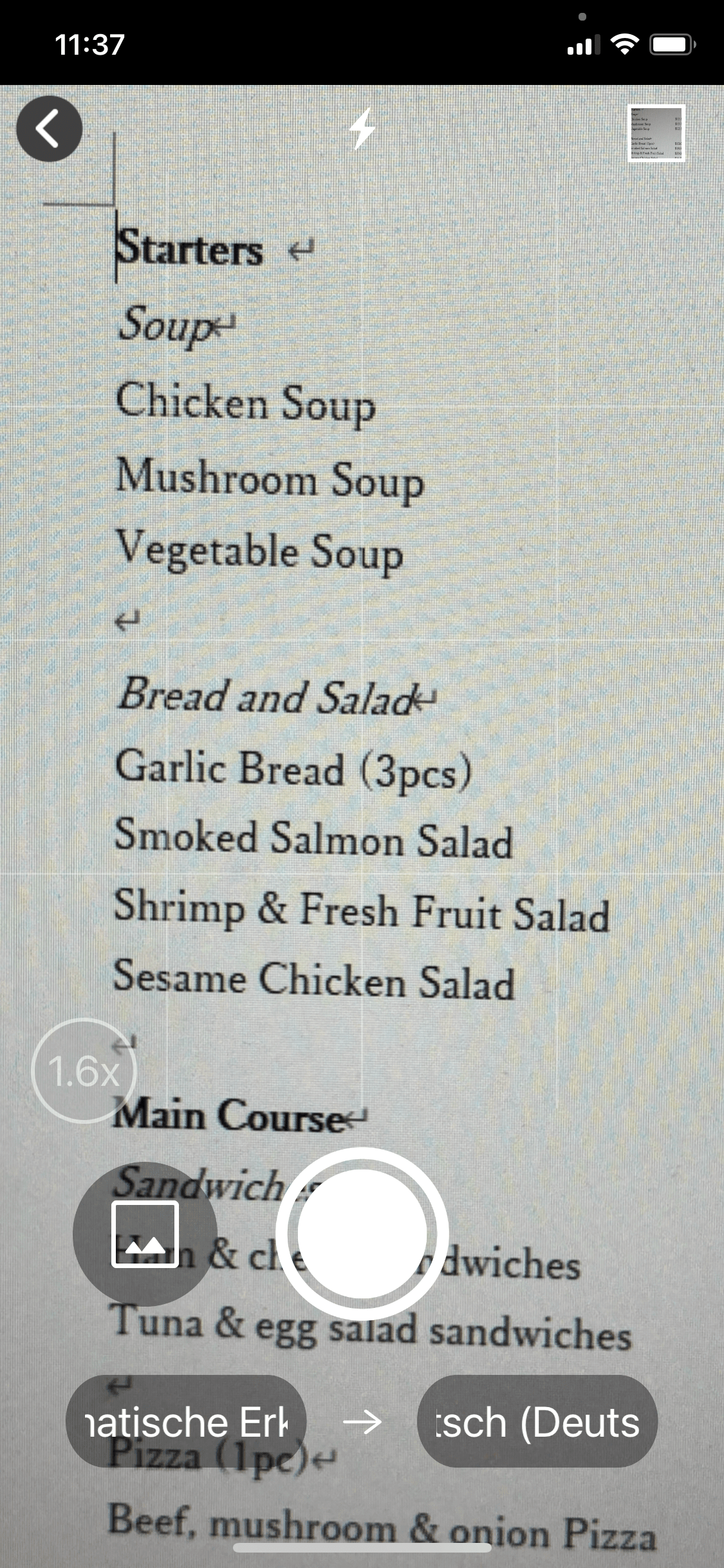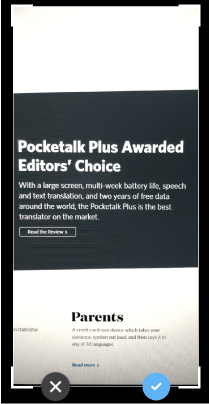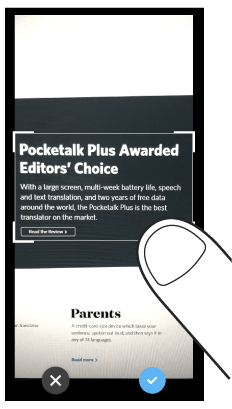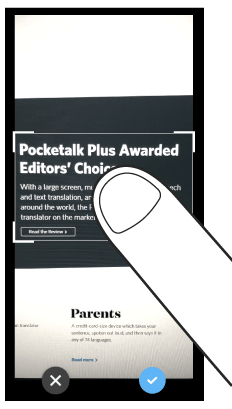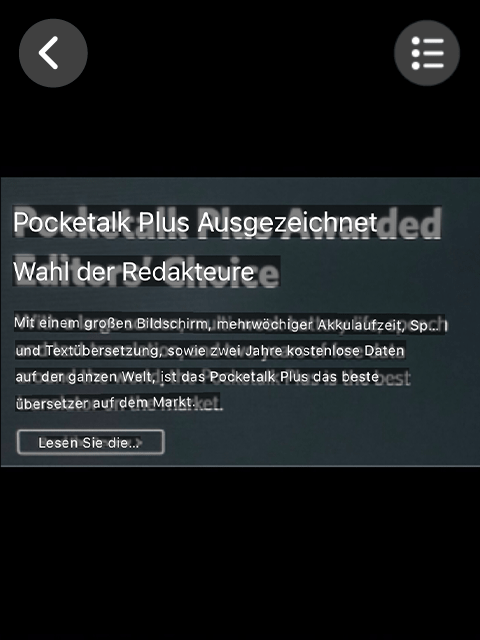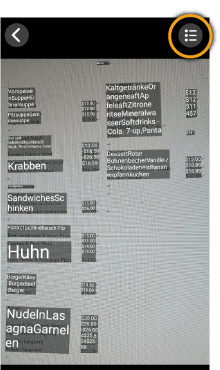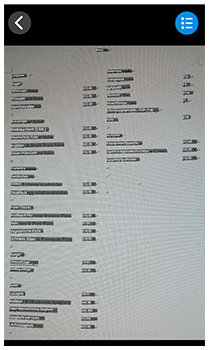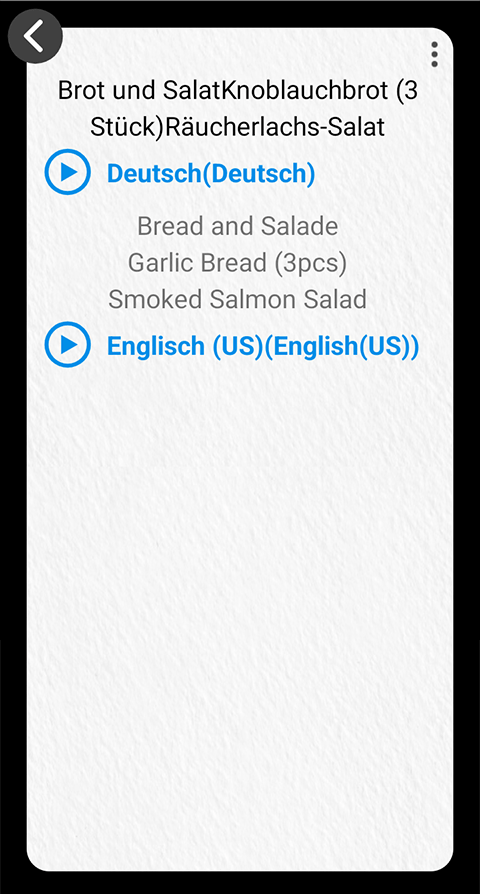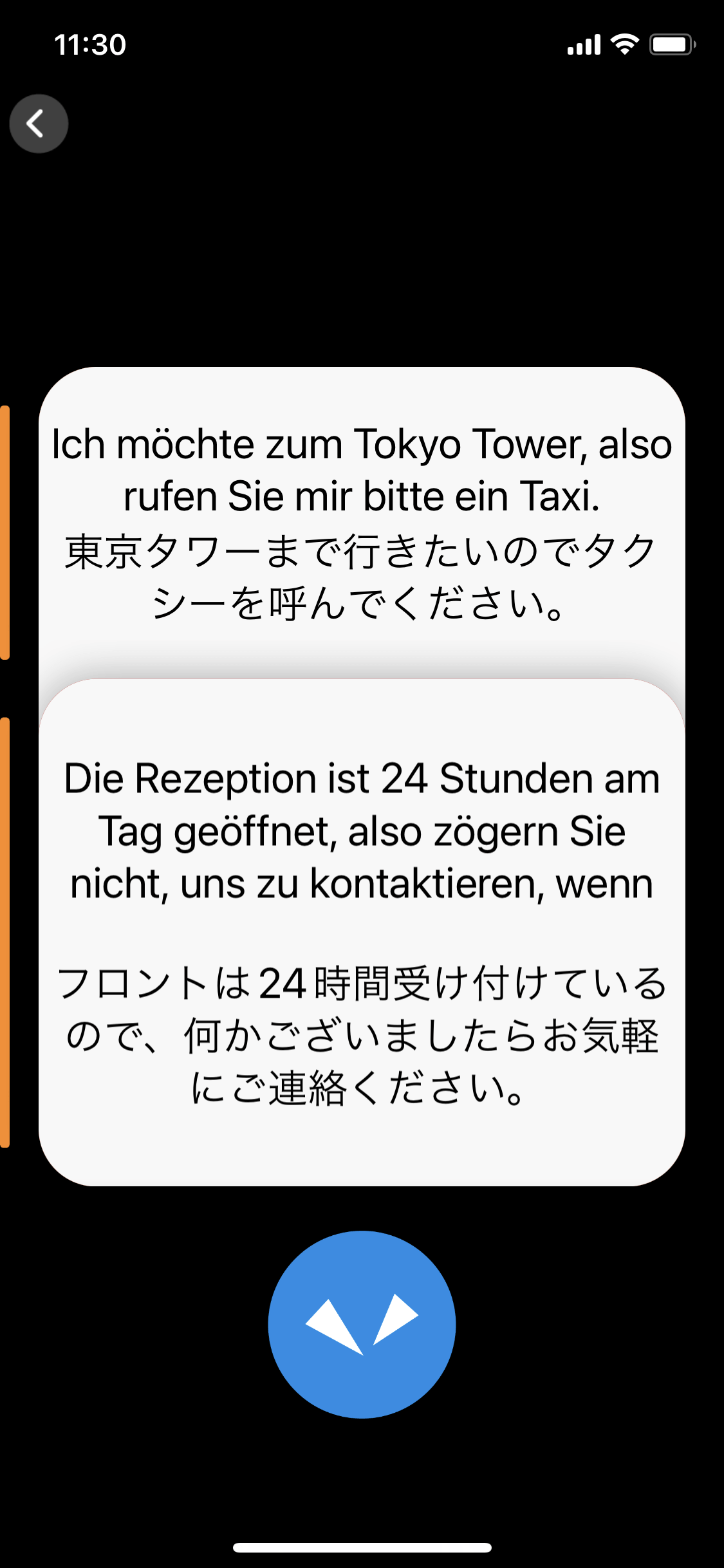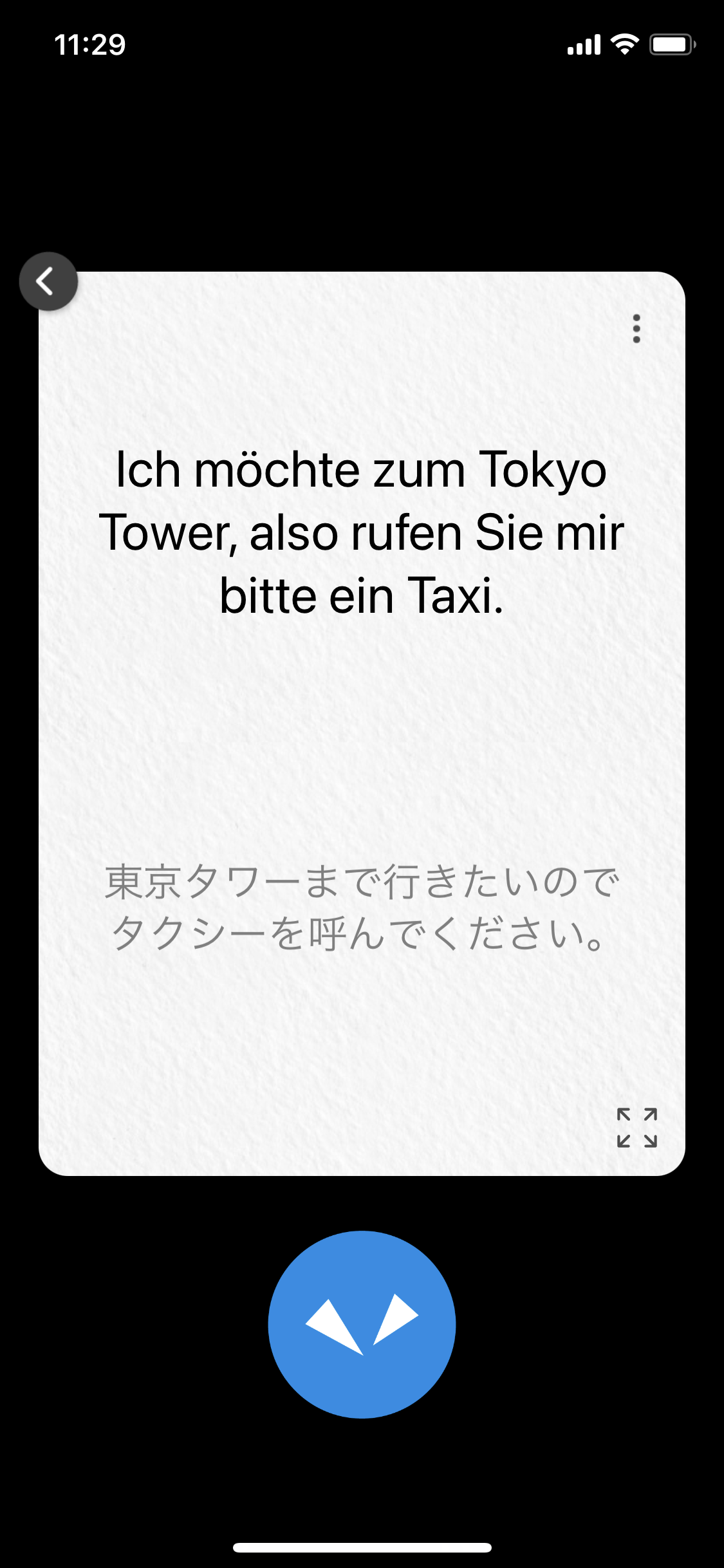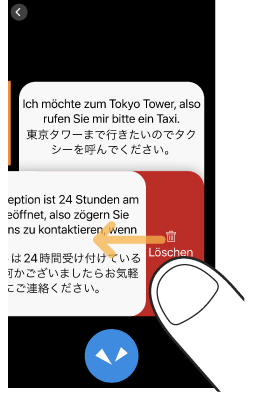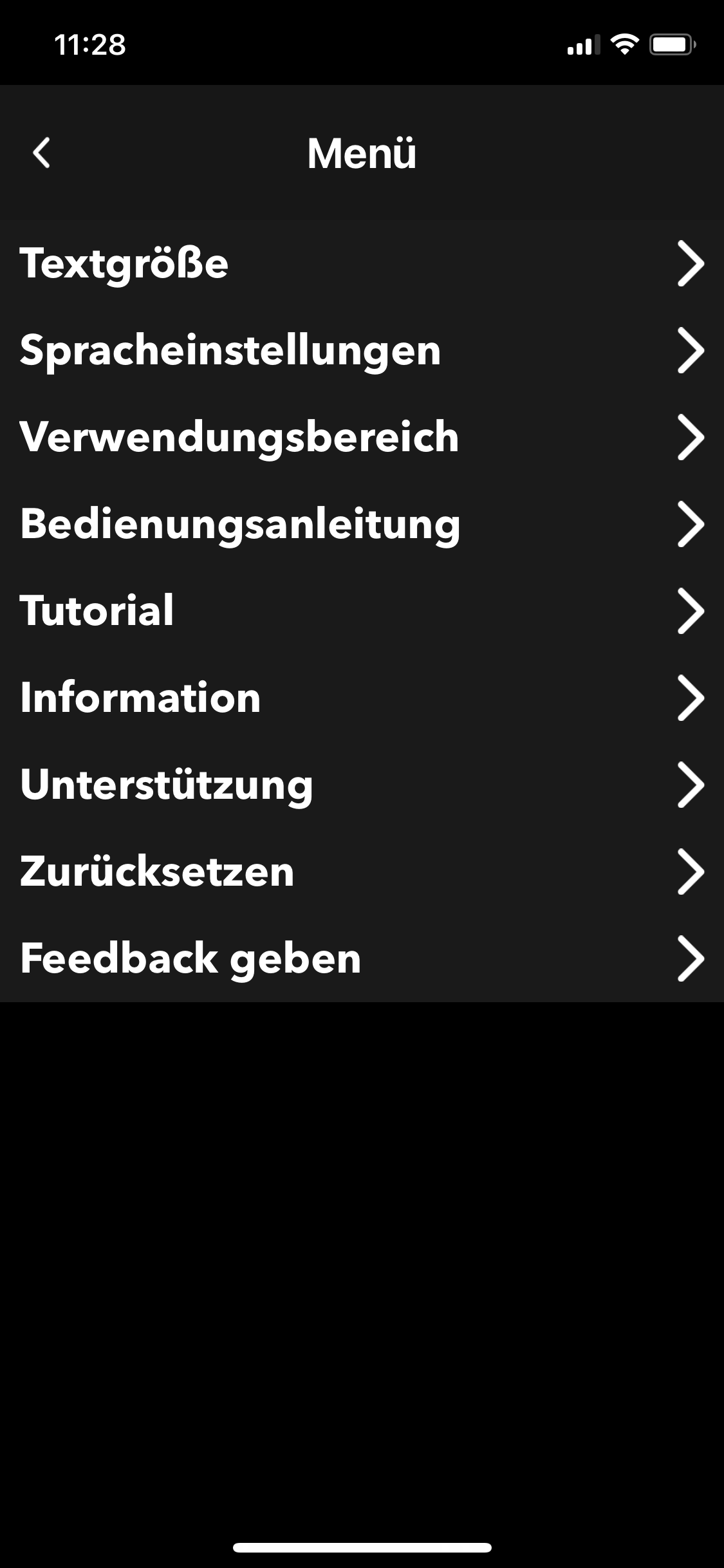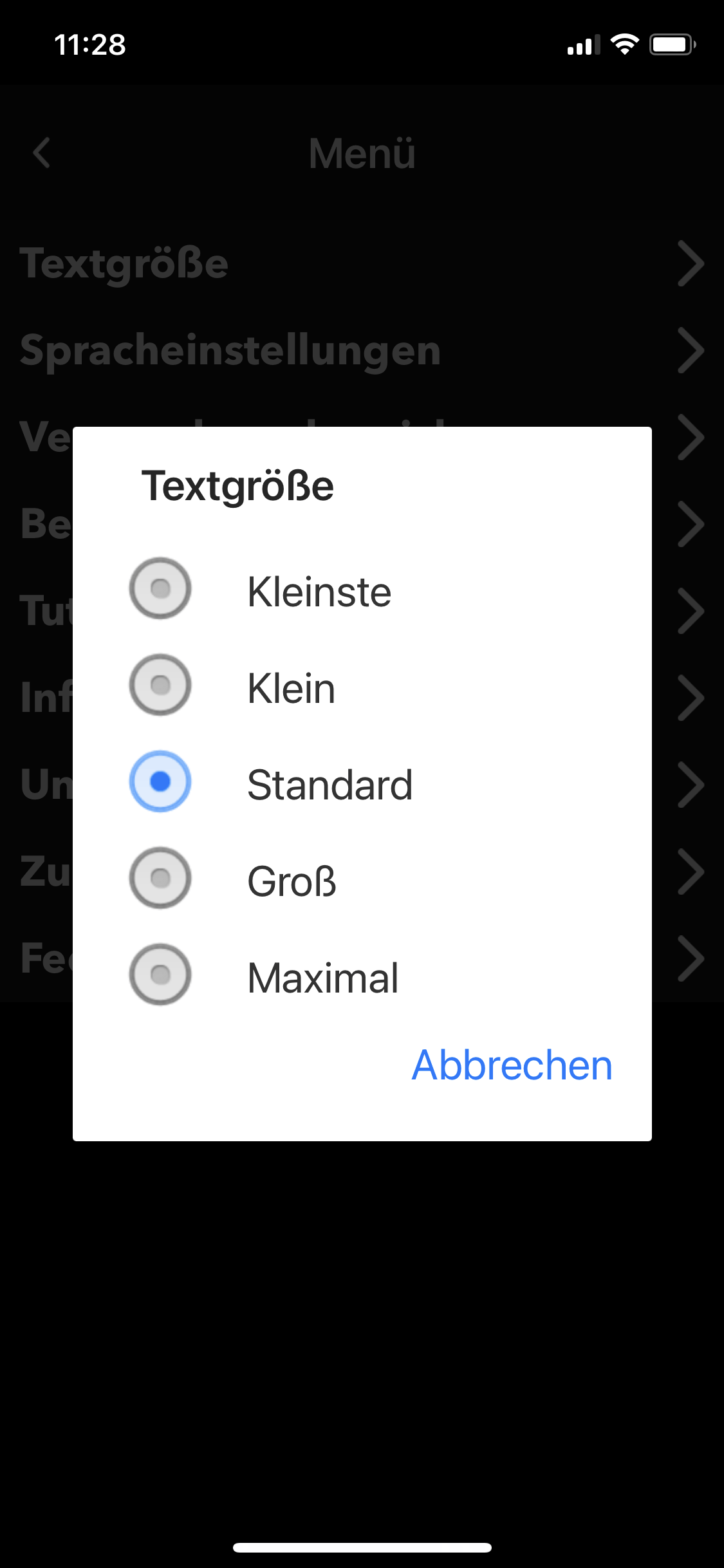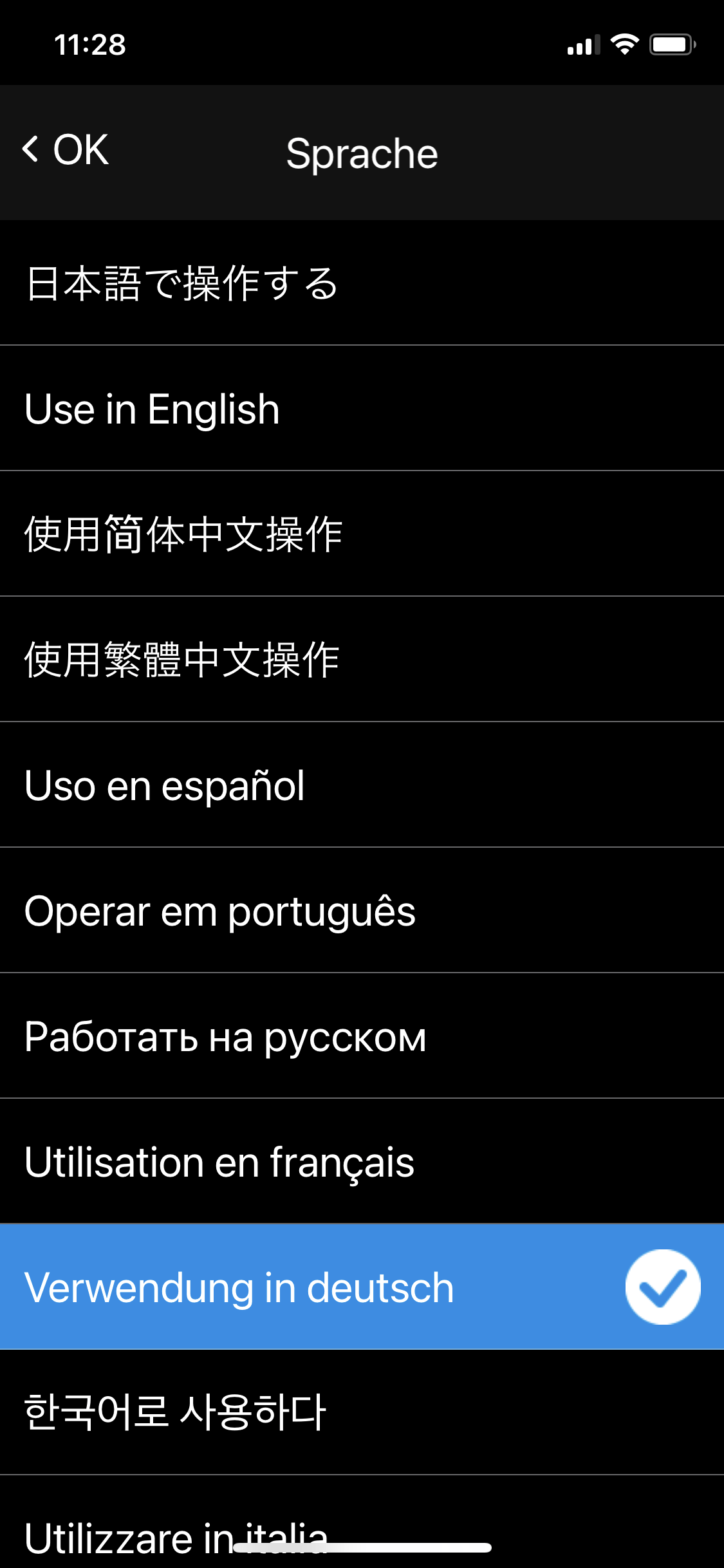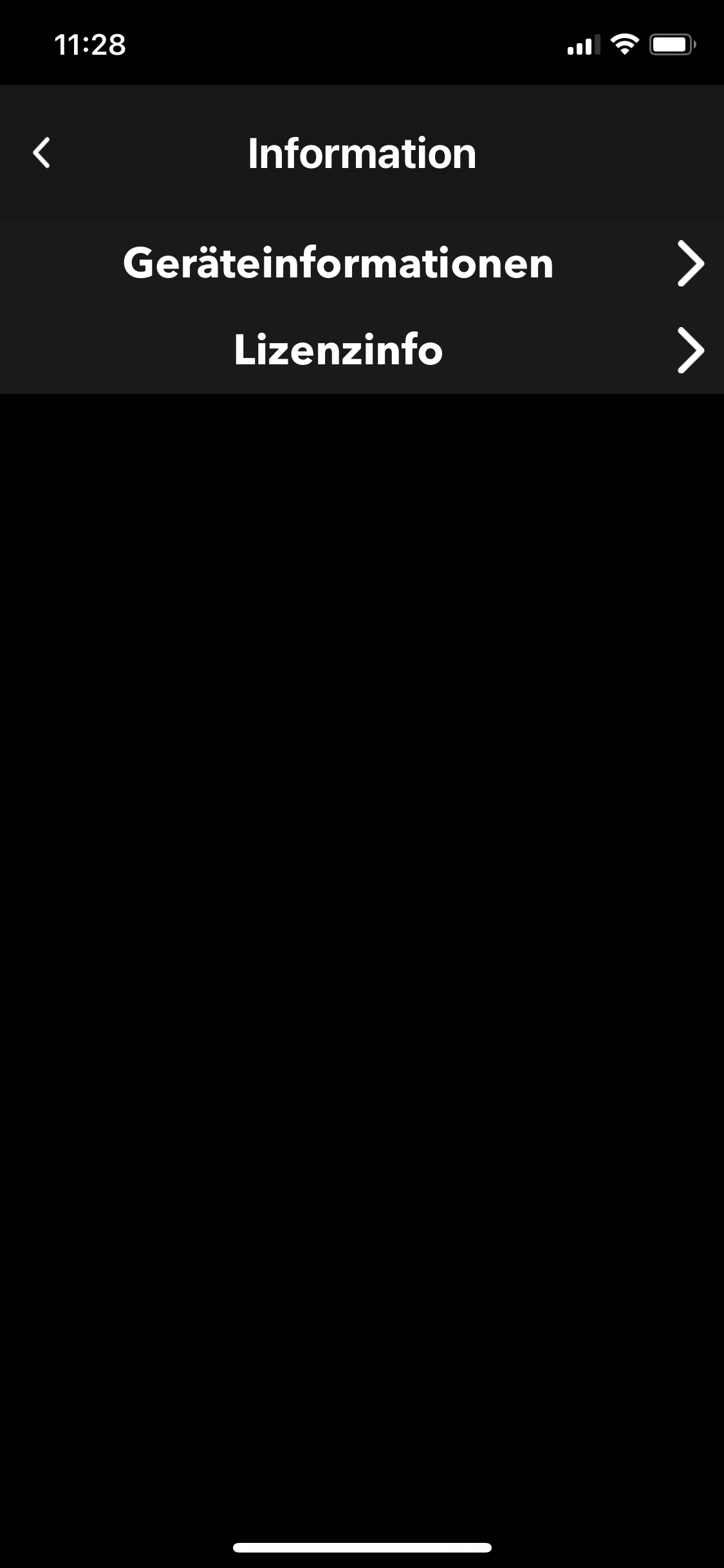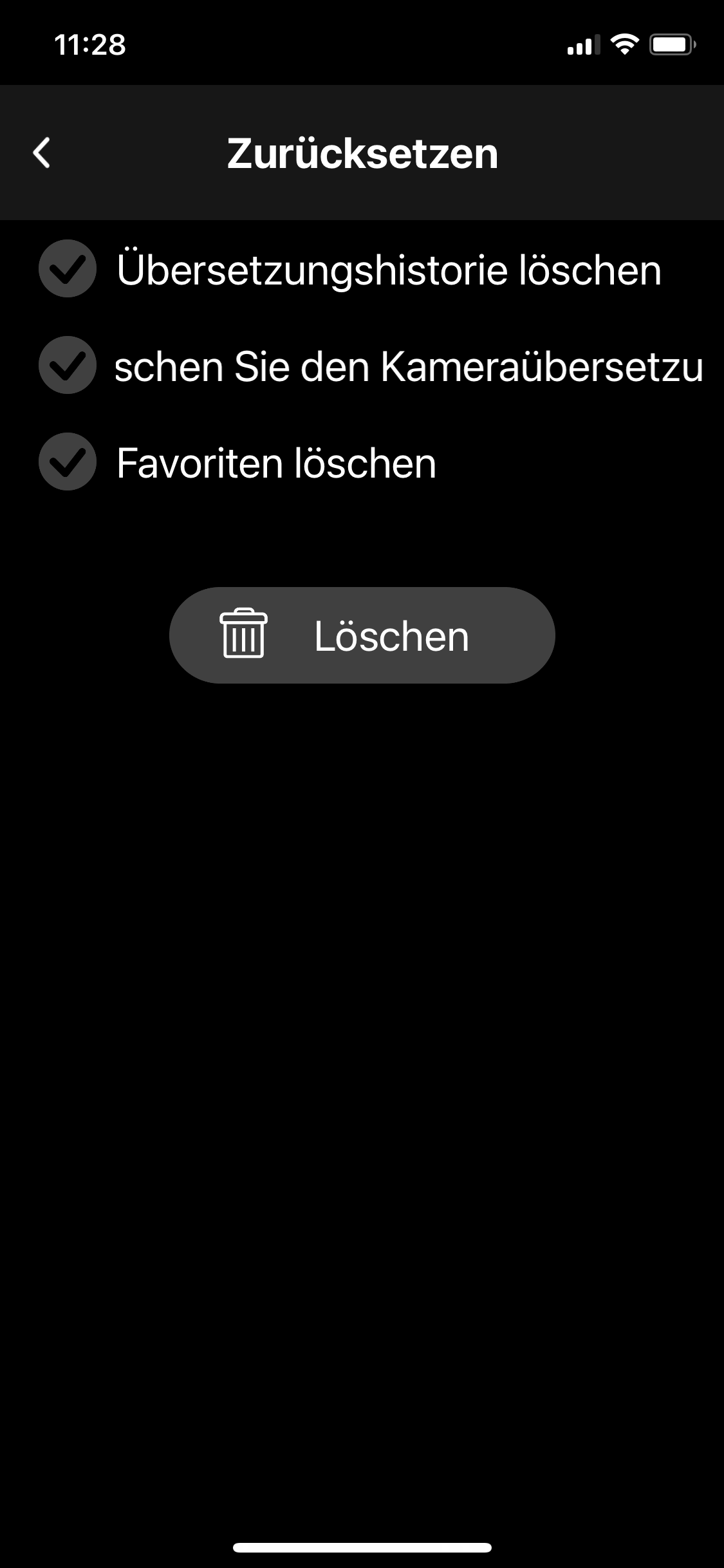POCKETALK APP
Bedienungsanleitung
- Übersetzen
- Grundlegende Bildschirme
- Übersetzen von Text (Kameraübersetzung)
- Verwendung von Favorit-Übersetzungen
- Verschiedene Einstellungen
Version: 1.1
Datum: 30.11.2022
Copyright (C) POCKETALK CORPORATION Alle Rechte vorbehalten.
- Home
- Übersetzen
Übersetzen
Sie können übersetzen, indem Sie einfach die Taste drücken und in Ihr Smartphone sprechen.
Halten Sie
gedrückt und sprechen Sie in Ihr Smartphone, wenn Sie einen Piepton hören (nehmen Sie den Finger von der Taste, wenn Sie mit dem Sprechen fertig sind).
Prüfen Sie das Übersetzungsergebnis.
Ihre gesprochenen Worte und das Übersetzungsergebnis werden als Text angezeigt, und das Übersetzungsergebnis wird als Sprache wiedergegeben.
Für die Sprachen, die diese Sprachwiedergabe nicht unterstützt, wird nur der Text angezeigt.
Passen Sie die Lautstärke Ihres Smartphones nach Bedarf an.
- Tippen Sie auf
, um zum Hauptbildschirm zurückzukehren.
- Tippen und halten Sie
in der oberen rechten Ecke oder das Übersetzungsergebnis, um das Optionsmenü anzuzeigen.
Verwendung des Optionsmenüs
- Tippen Sie auf
in der unteren rechten Ecke des Bildschirms, um das Übersetzungsergebnis zu vergrößern.
- Home
- Übersetzen
- Ändern der Übersetzungsrichtung
Ändern der Übersetzungsrichtung
Die Übersetzungssprachen werden als Paar im oberen und unteren Bildschirmbereich angezeigt.
Die Sprache mit dem blauen Hintergrund wird in die Sprache mit dem schwarzen Hintergrund (in der Richtung des Pfeils) übersetzt.
Sie können die Übersetzungsrichtung ändern, indem Sie auf tippen.
- Home
- Übersetzen
- Ändern der Übersetzungssprache
Ändern der Übersetzungssprache
Wenn Sie auf eine Sprache tippen, die Sie ändern möchten, wird eine Sprachenliste angezeigt.
Scrollen Sie durch die Sprachenliste, wählen Sie die zu verwendende Sprache aus, und tippen Sie oben links auf [OK].
Sie können mit den folgenden Methoden leicht nach der gewünschten Sprache suchen.
| Wählen Sie sie aus Sprachen aus, die Sie zuvor verwendet haben. | |
| Zeigt eine Liste der Landesflaggen zusammen mit der Landesbezeichnung an. Treffen Sie Ihre Auswahl unter den in einem Land verwendeten Hauptsprachen. | |
| Halten Sie für die Sprachsuche die Taste mit diesem Symbol gedrückt. |
HINWEIS
Einige Sprachen unterstützen keine Spracheingabe oder die Sprachausgabe von Übersetzungsergebnissen. In einem solchen Fall wird angezeigt, wenn eine Sprache ausgewählt wird.
Näheres hierzu finden Sie auf der Website „Liste der unterstützten Sprachen“.
- Home
- Übersetzen
- Verwendung des Übersetzungsverlaufs
Verwendung des Übersetzungsverlaufs
Sie können frühere Übersetzungen wiederverwenden.
Wenn Sie den oberen Bildschirmbereich nach unten streichen, werden frühere Übersetzungen in einer Liste von Textboxen angezeigt.
Durch Aufwärtsscrollen können Sie ältere Übersetzungen anzeigen.
Der Verlauf speichert bis zu 10.000 Übersetzungen.
Indem Sie auf eine der Textboxen aus der Übersetzungsverlauf-Liste tippen, können Sie das Übersetzungsergebnis zu den Favoriten hinzufügen oder das Optionsmenü verwenden, um in andere Sprachen zu übersetzen.
- Um das Optionsmenü anzuzeigen, tippen und halten Sie ein Übersetzungsergebnis oder tippen Sie auf
. Sie können es auch anzeigen, indem Sie eine der Textboxen aus dem Übersetzungsverlauf-Liste antippen und halten.
Verwendung des Optionsmenüs
- Tippen Sie auf
, um zum Hauptbildschirm zurückzukehren.
- Home
- Übersetzen
- Verwendung des Optionsmenüs
Verwendung des Optionsmenüs
Sie können die folgenden Funktionen sofort nach der Übersetzung und bei der Nutzung des Optionsmenüs im Übersetzungsverlauf verwenden.
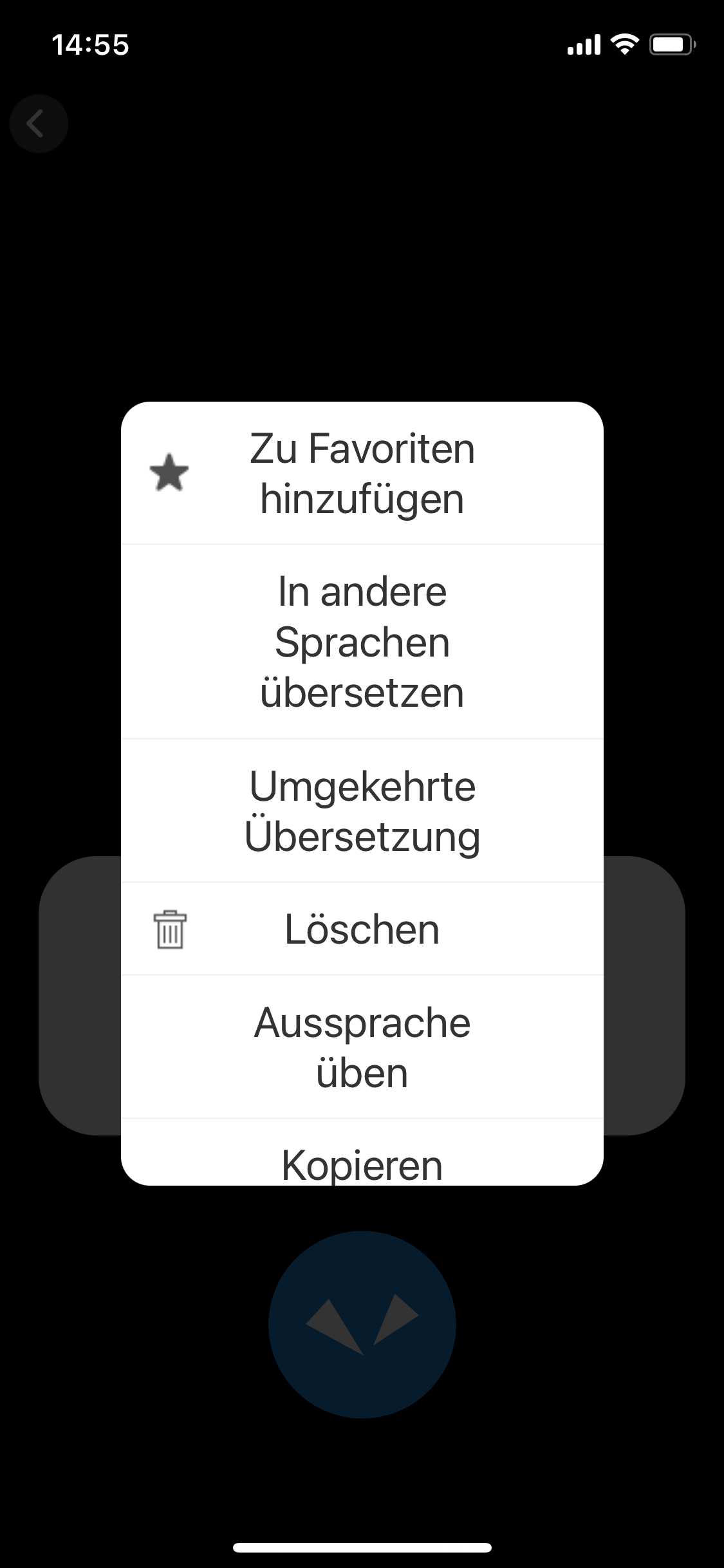
HINWEIS
Das Optionsmenü wird sofort nach der Übersetzung und nach dem Tippen auf im Übersetzungsergebnis im Übersetzungsverlauf angezeigt oder wenn das Übersetzungsergebnis angetippt und gehalten wird. Es wird auch angezeigt, wenn die Übersetzungsverlauf-Liste angetippt und gehalten wird.
Zu Favoriten hinzufügen
Tippen Sie auf diesen Eintrag, um ein Übersetzungsergebnis als Favorit zu speichern und es schnell aus den [Favorit] auf dem Startbildschirm anzuzeigen.
Sie können es auch speichern, indem Sie über die Textbox nach rechts streichen.Verwendung von Favorit-Übersetzungen
In andere Sprachen übersetzen
Sie können in eine andere als die bereits übersetzte Sprache übersetzen.
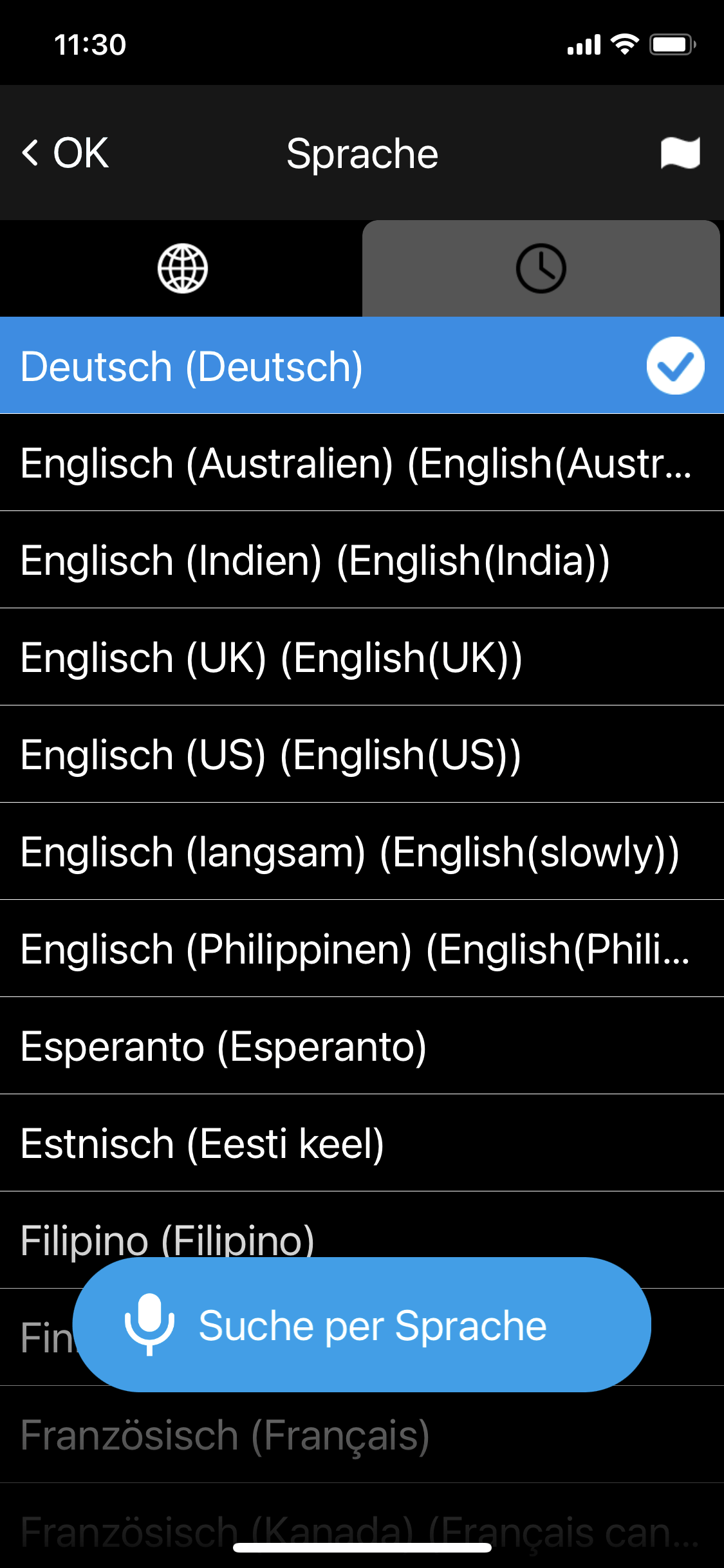
Die Ergebnisse von Übersetzungen in andere Sprachen werden zum Übersetzungsverlauf hinzugefügt.
Umgekehrte Übersetzung
Übersetzen Sie übersetzten Text wieder in die Ausgangssprache zurück.
Die Ergebnisse von Übersetzungen in die Ausgangssprache werden als blaue Textboxen zum Übersetzungsverlauf hinzugefügt.
Löschen
Löscht das ausgewählte Übersetzungsergebnis aus der Übersetzungsverlauf-Liste.
Sie können es auch löschen, indem Sie über die Textbox nach links streichen.
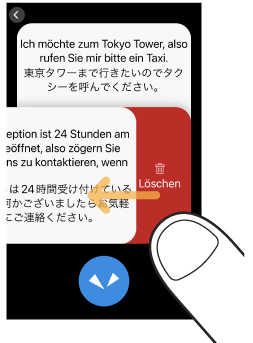
HINWEIS
Diese Funktion wird nicht sofort nach der Übersetzung im Optionsmenü angezeigt. Sie ist im Optionsmenü im Übersetzungsverlauf verfügbar.
Aussprache üben
Sie können die Aussprache üben, indem Sie den übersetzen Text laut vorlesen.
HINWEIS
Diese Funktion wird nicht in dem Optionsmenü angezeigt, das durch Antippen und Halten der Übersetzungsverlauf-Liste angezeigt wird. Sie ist sofort nach der Übersetzung oder in dem Optionsmenü des Übersetzungsergebnisses verfügbar, das durch Tippen auf die Textboxen aus dem Übersetzungsverlauf angezeigt wird.
Teilen
Sie können das Übersetzungsergebnis mit anderen Apps teilen. Es erscheint ein Auswahlmenü, aus dem Sie die App auswählen können, mit der geteilt werden soll.
Kopieren
Sie können den Ausgangstext und das Übersetzungsergebnis in Ihre Ablage kopieren.
- Home
- Grundlegende Bildschirme
Grundlegende Bildschirme
Dieser Abschnitt beschreibt den für die Übersetzung verwendeten Startbildschirm.
Start- und Einstellungsbildschirm
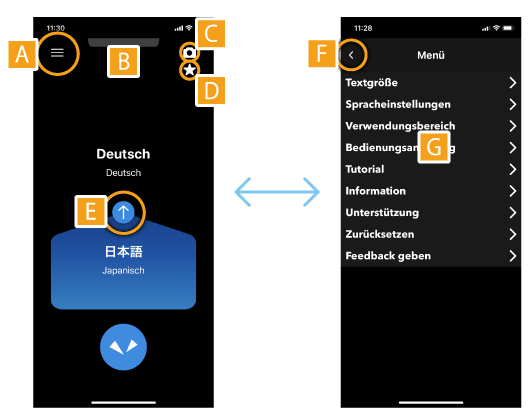
| A | Zeigt das Menü an. |
| B | Zeigt beim Abwärtsstreichen den Übersetzungsverlauf an. |
| C | Nimmt ein Foto eines Textes auf und übersetzt ihn. |
| D | Zeigt Ihre Favoriten an. |
| E | Ändert die zu übersetzende Sprache (blauer Hintergrund steht für die Ausgangssprache). |
| F | Kehrt zum Hauptbildschirm zurück. |
| G | Richtet die App ein.
|
- Home
- Übersetzen von Text (Kameraübersetzung)
Übersetzen von Text (Kameraübersetzung)
Sie können leicht Text wie z. B. Verkehrsschilder und Restaurantspeisekarten übersetzen.
Tippen Sie auf
[Kameraübersetzung].
Richten Sie die Kamera auf den zu übersetzenden Text.
- Wenn Ihre Umgebung dunkel ist, tippen Sie auf
(Blitz).
Um die Zielsprache zu ändern, tippen Sie auf den Namen der Sprache auf der rechten Seite.
- Um zu fokussieren, berühren Sie mit dem Finger den Bildschirm an der Stelle, wo Sie fokussieren möchten.
- Sie können die Vergrößerung ändern, indem Sie den Bildschirm berühren und den angezeigten Schieber nach links oder rechts bewegen, oder indem Sie die Finger am Bildschirm zusammen- oder auseinanderbewegen. (Die Bedienung ist je nach Modell unterschiedlich.)
HINWEIS
- Sie können ein auf Ihrem Smartphone gespeichertes Bild auswählen und es übersetzen, indem Sie auf
tippen.
- Wenn Ihre Umgebung dunkel ist, tippen Sie auf
Machen Sie ein Foto von dem Text.
Drücken Sie die Taste
, um ein Foto zu machen.
- Nachdem das Foto gemacht wurde, wird eine Vorschau angezeigt.
Legen Sie den zu übersetzenden Bereich fest.
Berühren Sie eine der vier Ecken des Rahmens mit dem Finger und verschieben Sie sie, um die Größe des Rahmens zu ändern.
Berühren Sie die Mitte des Rahmens mit dem Finger, um den Übersetzungsbereich zu verschieben.- Wenn Sie den zu übersetzenden Bereich festgelegt haben, tippen Sie auf
.
- Wenn Sie den zu übersetzenden Bereich festgelegt haben, tippen Sie auf
Prüfen Sie das Übersetzungsergebnis.
Das Übersetzungsergebnis wird über dem Bildtext angezeigt. Wenn Sie auf das Übersetzungsergebnis tippen, wird der Text als Einblendfenster angezeigt.
Wenn Sie auftippen, startet der Zeilenmodus.
Wenn Sie Zeile für Zeile übersetzen wollen, beispielsweise eine Restaurant-Speisekarte, tippen Sie auf.
Wenn Sie aufoben im Bildschirm tippen, wird der übersetzte Text abgespielt, und wenn Sie auf
unten im Bildschirm tippen, wird der Ausgangstext abgespielt.
Um das Übersetzungsergebnis mit anderen Apps zu teilen, tippen Sie aufoben rechts im Einblendfenster und drücken Sie dann auf [Teilen]. Es erscheint ein Auswahlmenü, aus dem Sie die App auswählen können, mit der geteilt werden soll.
- Um das Einblendfenster zu schließen, tippen Sie auf
.
- Wenn Sie mit dem Übersetzen fertig sind, tippen Sie auf
, um zum Hauptbildschirm zurückzukehren.
- Um das Einblendfenster zu schließen, tippen Sie auf
HINWEIS
- Eine Liste aller von der Kameraübersetzung unterstützten Sprachen finden Sie auf der folgenden Website.
https://rd.snxt.jp/PS864
- Home
- Übersetzen von Text (Kameraübersetzung)
- Verwendung des Kameraübersetzungsverlaufs
Verwendung des Kameraübersetzungsverlaufs
Sie können frühere Kameraübersetzungen wiederverwenden.
Wenn Sie auf das Miniaturbild oben im Bildschirm tippen, wird der Kameraübersetzungsverlauf in Listenform angezeigt.
- Der Kameraübersetzungsverlauf speichert bis zu 100 Übersetzungen.
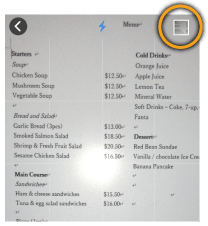
Tippen Sie auf das wiederzuverwendende Bild, um die Übersetzungsdaten abzurufen.
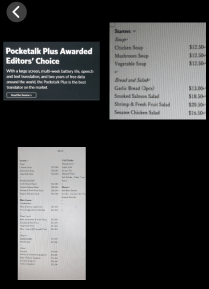
Indem Sie eines der Bilder aus der Verlaufsliste antippen und halten, können Sie die Übersetzungsdaten öffnen oder das Optionsmenü verwenden, um Bilder zu teilen oder zu löschen. Näheres zum Löschen des gesamten Verlaufs finden Sie unter Verwendung der Zurücksetzen-Funktion.
- Home
- Verwendung von Favorit-Übersetzungen
Verwendung von Favorit-Übersetzungen
Sie können die Phrasen, die Sie zu den Favoriten hinzugefügt haben, leicht vom Übersetzungsverlauf aus abrufen.
HINWEIS
[Favorit] erscheint bei erstmaliger Installation der App nicht auf dem Startbildschirm. Die Funktion wird angezeigt, wenn Sie im Übersetzungsverlauf angezeigte Phrasen zu den Favoriten hinzufügen.Zu Favoriten hinzufügen
Tippen Sie auf
[Favorit].
Es werden aus dem Übersetzungsverlauf hinzugefügte Favoriten angezeigt.
Tippen Sie auf die zu verwendende Phrase.
Die Phrase wird wiedergegeben.
Aus den Favoriten löschen
Streichen Sie die Phrase nach links, um sie aus den Favoriten zu löschen.
HINWEIS
Indem Sie eine Phrase aus der Favoriten-Liste antippen und halten, können Sie das Optionsmenü nutzen, um diese Phrase in andere Sprachen zu übersetzen oder um die umgekehrte Übersetzung zu nutzen.Verwendung des Optionsmenüs
- Home
- Verschiedene Einstellungen
Verschiedene Einstellungen
Über [Menü]
Ermöglicht das Konfigurieren von Einstellungen wie etwa der Textgröße.
Tippen Sie auf
[Menü].
Es erscheint eine Liste mit Einstellungen.
Sie können Folgendes konfigurieren.
- Textgröße
- Wählen Sie unter fünf Optionen.
Ändern der Textgröße
- Spracheinstellungen
- Wählen Sie die Displaysprache aus.
Ändern der Anzeigesprache
- Verwendungsbereich
- Wählen Sie, wo Sie die App verwenden.
Wenn Sie sich in China mit einem WLAN verbinden, legen Sie den Verwendungsbereich auf China fest. - Bedienungsanleitung
- Ruft die Bedienungsanleitung dieser App auf.
- Information
- Ruft Informationen wie die Version der App und Informationen zu Lizenzen von Drittanbietern auf.
Prüfen der App-Version
- Unterstützung
- Zeigt Informationen zum Support an. Wenn Sie Probleme haben, können Sie uns hier erreichen.
- Zurücksetzen
- Löscht alle Informationen wie etwa den Verlauf und Favoriten.
Verwendung der Zurücksetzen-Funktion
- Home
- Verschiedene Einstellungen
- Ändern der Textgröße
Ändern der Textgröße
Tippen Sie auf
[Menü] - [Textgröße].
Wählen Sie unter fünf Optionen.
- Home
- Verschiedene Einstellungen
- Ändern der Anzeigesprache
Ändern der Anzeigesprache
Tippen Sie auf
[Menü] - [Spracheinstellungen].
Wählen Sie aus der angezeigten Liste eine Sprache und tippen Sie auf [OK].
- Home
- Verschiedene Einstellungen
- Prüfen der App-Version
Prüfen der App-Version
Tippen Sie auf
[Menü] - [Information].
Tippen Sie auf das Element, dessen Inhalt Sie prüfen möchten.
- Geräteinformationen
- Zeigt die Version Ihrer App an.
- Lizenzinfo
- Zeigt Informationen zu Lizenzen von Drittanbietern an.
- Home
- Verschiedene Einstellungen
- Verwendung der Zurücksetzen-Funktion
Verwendung der Zurücksetzen-Funktion
Sie können die Zurücksetzen-Funktion verwenden, um Folgendes zu tun.
- Den gesamten Übersetzungsverlauf löschen
- Den gesamten Kameraübersetzungsverlauf löschen
- Alle Favorit löschen
- Alle Daten löschen (Einstellungsinformationen und verschiedene Verläufe)
Tippen Sie auf
[Menü] - [Zurücksetzen].
Wählen Sie nach Bedarf unter den angezeigten Elementen aus und tippen Sie auf [Löschen].
HINWEIS
- Alle Favorit bzw. der gesamte Übersetzungsverlauf werden gelöscht. Um einzelne Einträge zu löschen, lesen Sie die folgenden Abschnitte.
Aus den Favoriten löschen
Löschen