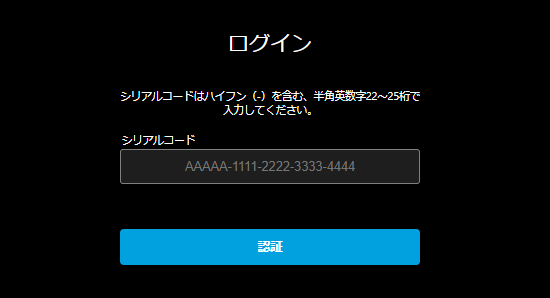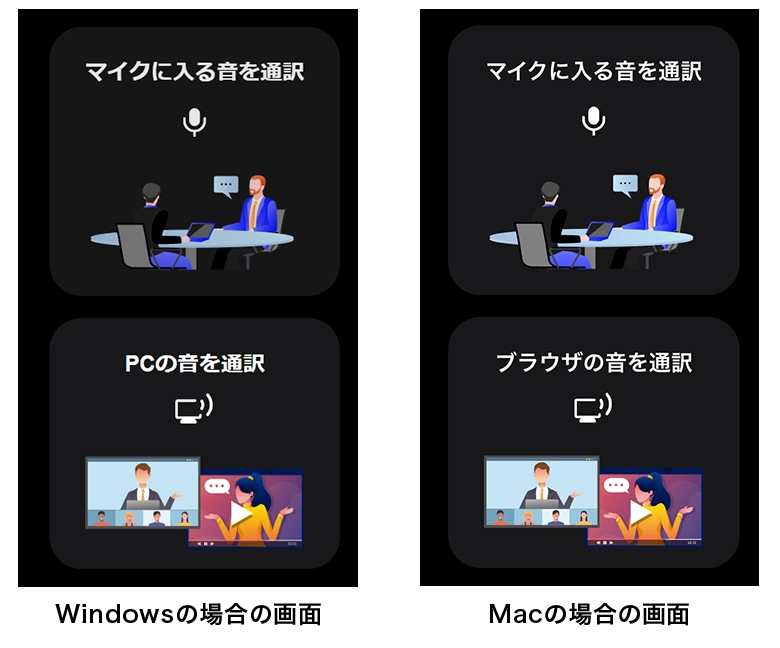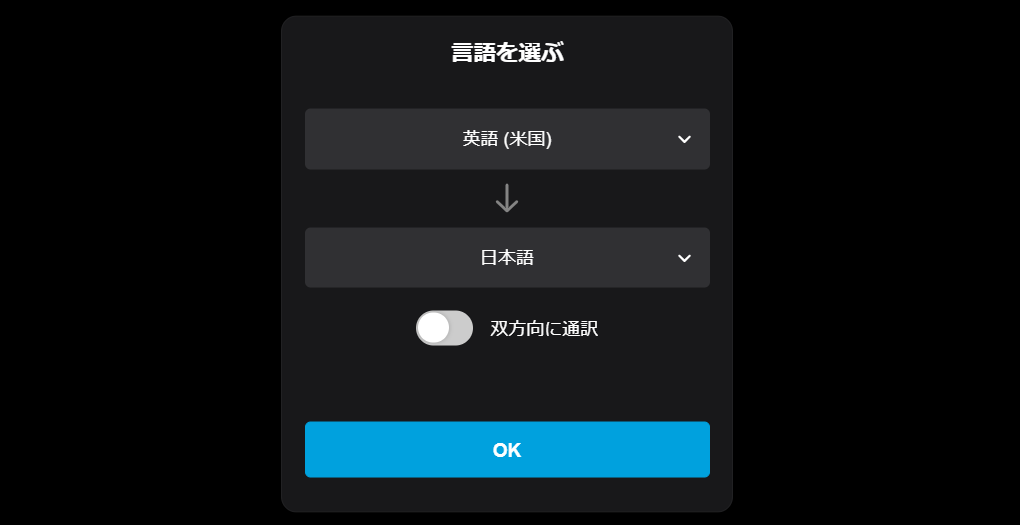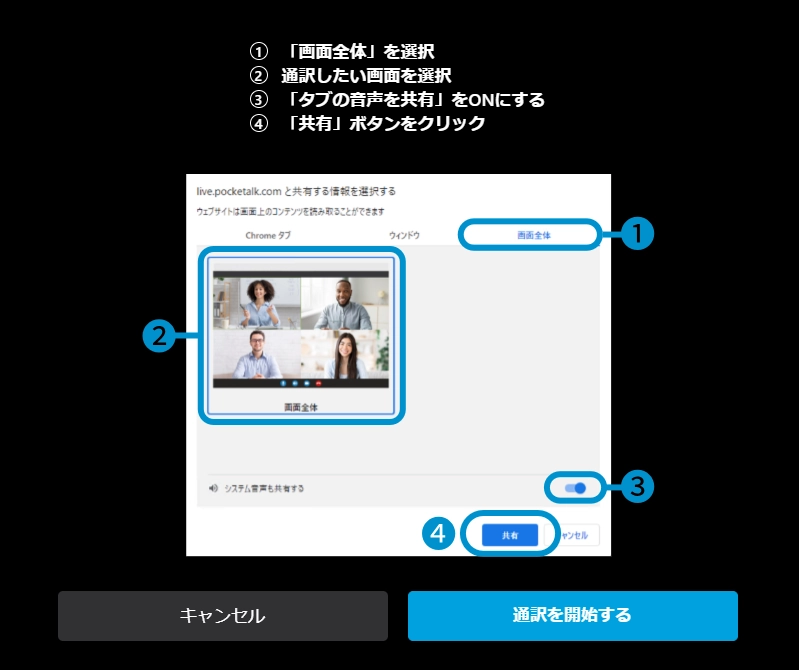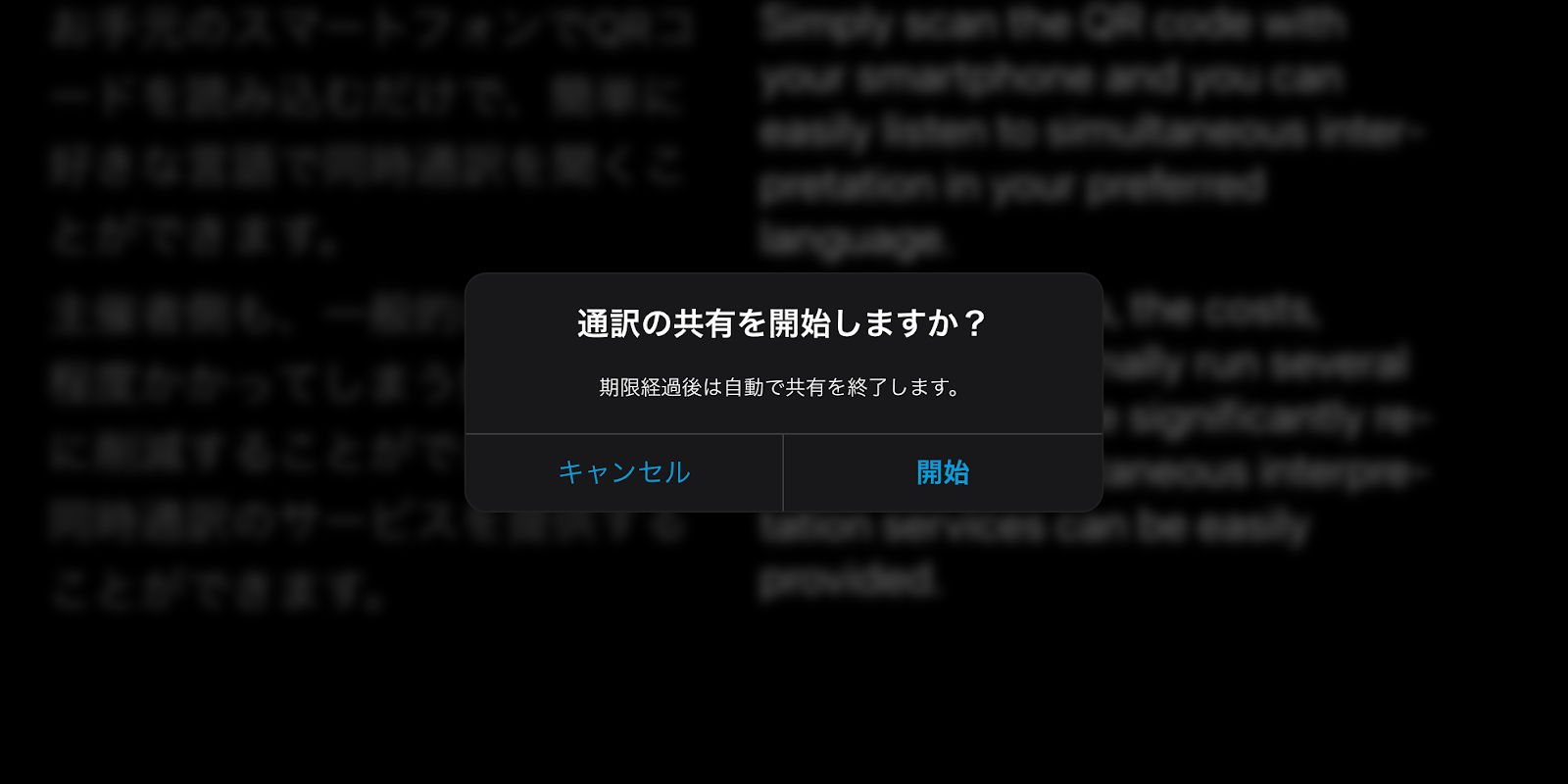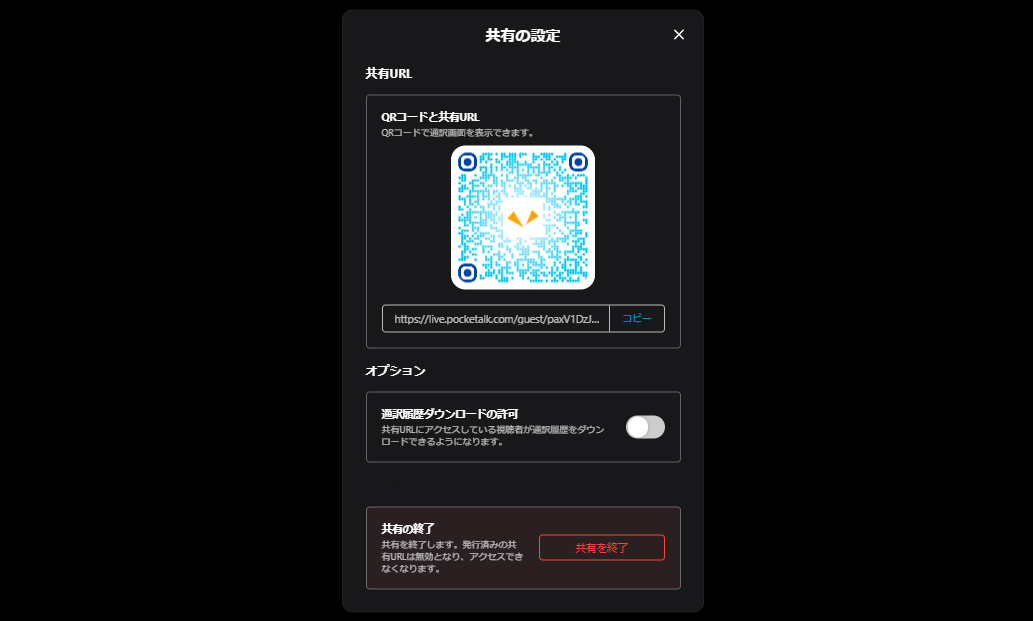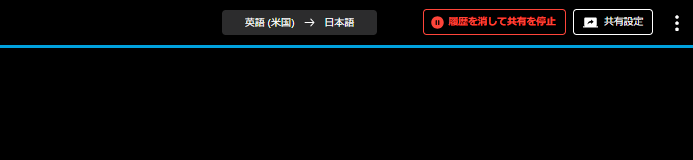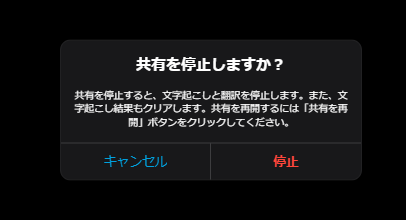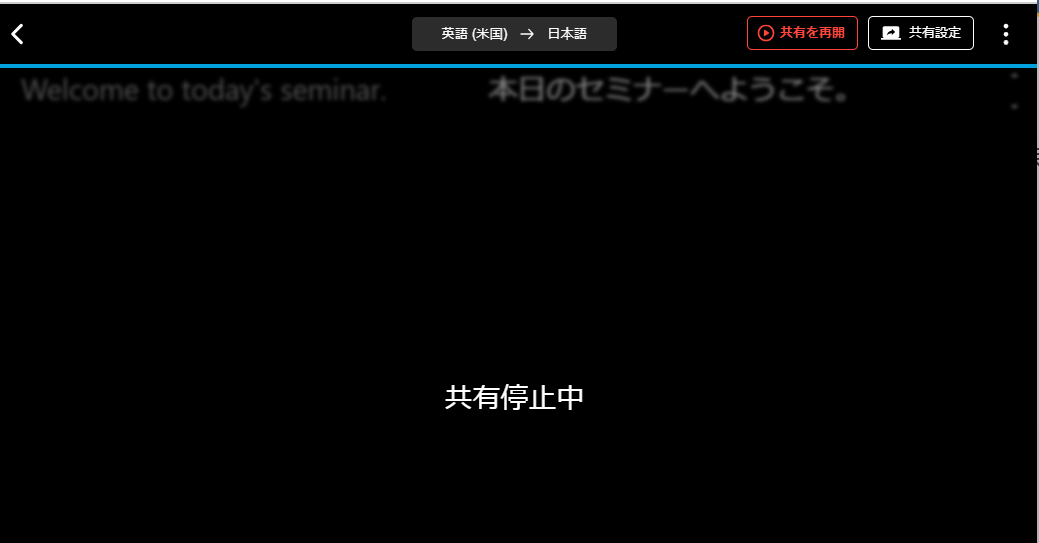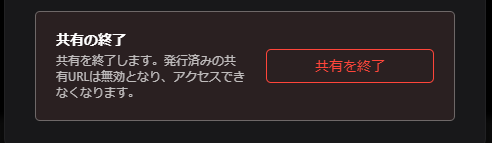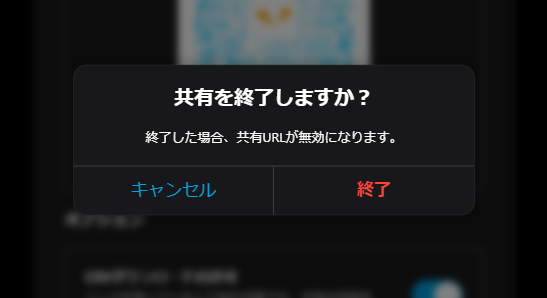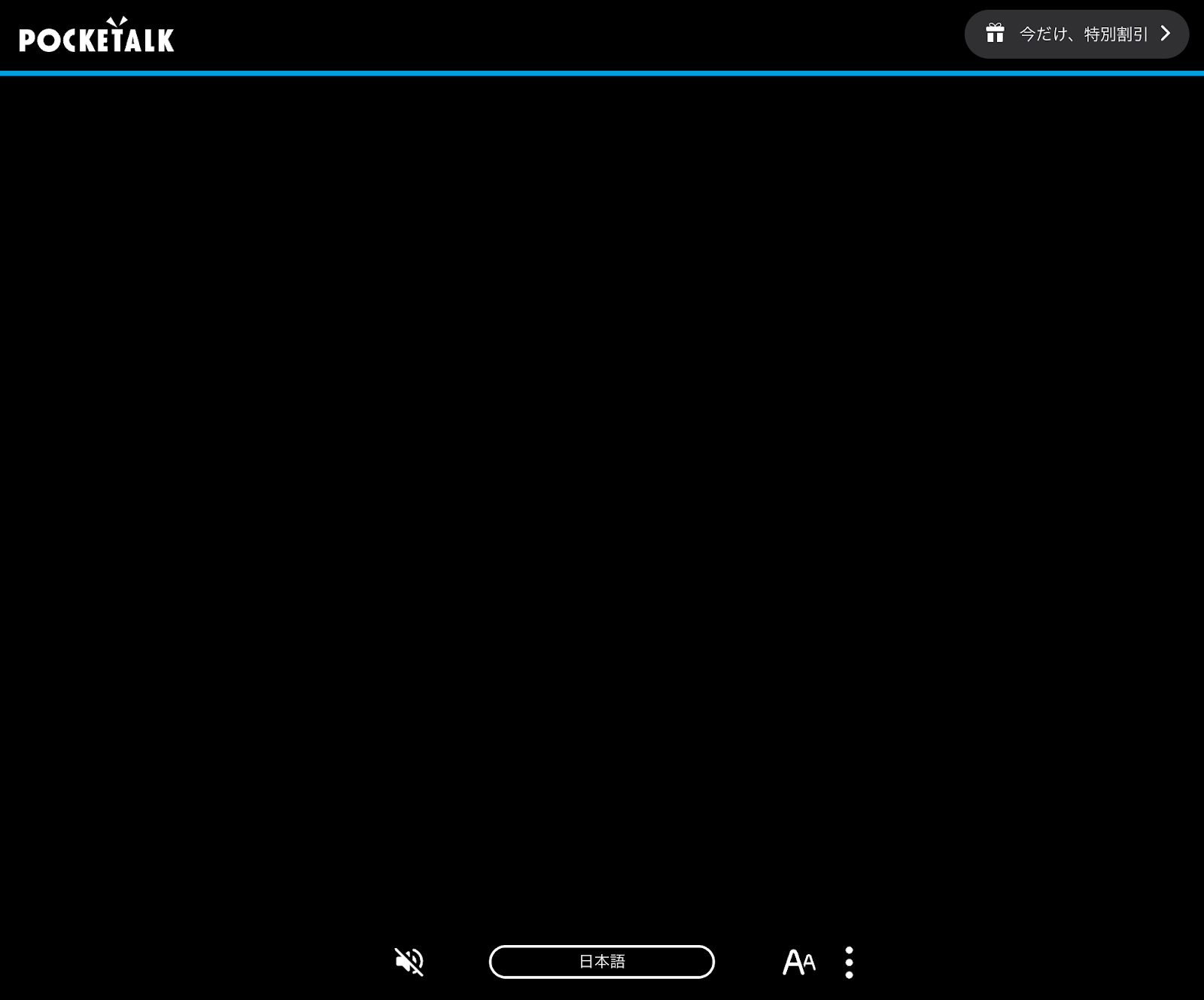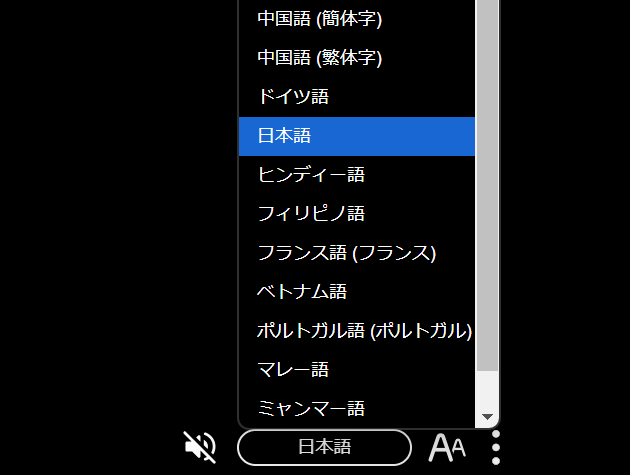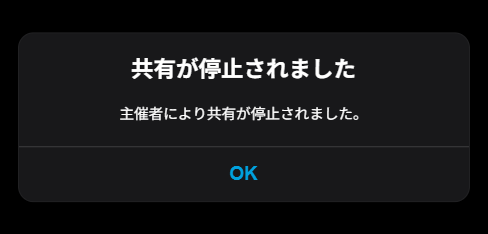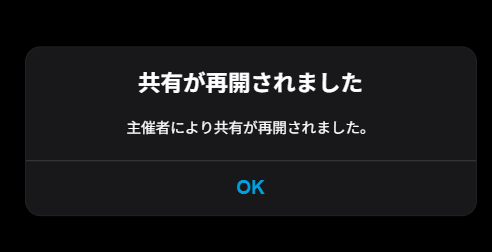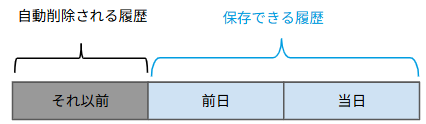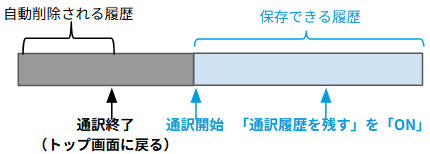利用開始
用意するもの
登壇者が現地参加の場合
- パソコン
- マイク*や音響機器(ミキサーなど)
* マイクを搭載しているパソコンの場合は、別途⽤意する必要はありません。

登壇者がオンライン参加の場合
- パソコン
- オンラインミーティングツール(Zoomなど)
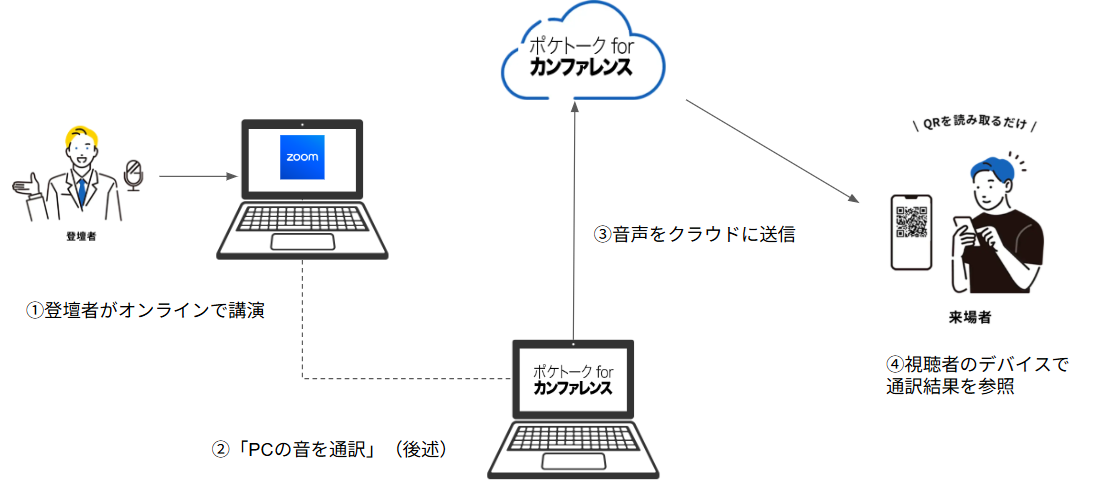
利用方法
-
AI同時通訳「ポケトーク for カンファレンス」を使⽤する端末で下記URLへアクセスしてください。
URL:https://live.pocketalk.com/serial -
シリアルコードを入力後、[認証]を押してください。
シリアルの最初の5桁のアルファベットは大文字で入力してください。 - その後、表⽰される画面で、[マイクに入る音を通訳]か[PC/ブラウザの音を通訳]いずれかのボタンを選択すると利⽤を開始できます。
- オフラインのカンファレンスや会議などの場合は、「マイクに入る音を通訳」を選択します。
- オンラインのカンファレンスやウェビナーなどの場合は、「PC/ブラウザの音を通訳」を選択します。
MEMO
対応OSと対応ブラウザは次の通りです。
| 主催者側 | 参加者側 | |||
|---|---|---|---|---|
| 動作環境 |
Windows 10以降
|
Windows 10以降
|
Android 9.0以降
|
|
| ネットワーク環境※2 |
上り/下り: 8 Mbps以上 レイテンシ:100ms以内 ジッター:20ms以内 |
上り/下り: 1 Mbps以上 レイテンシ:100ms以内 ジッター:20ms以内 |
||
※1 macOS Safariは非対応です。
※2 ネットワークの環境は、ネットワーク速度テストツール(例:https://speedtest.gate02.ne.jp/)を使って測定が可能です。
レイテンシは、「PING」という項目として表示されることもあります。
ジッターは、「Jitter」や「遅延変動」という項目として表示されることもあります。
使い方
マイクに入る音を通訳する場合
オフラインのカンファレンスや会議などの場合でお使いいただけます。
-
ログイン後に表示される画面で[マイクに入る音を通訳]ボタンをクリックする
-
言語を選ぶダイアログで通訳したい⾔語を選択し[OK]を押す。
[双方向に通訳]をオンにすると、選択した2言語のどちらで話した言葉も認識して通訳します。[双方向に通訳]をオンにした場合、2言語が混ざることにより精度が下がる場合があります。その場合はオフにしてください。 -
画面下に
マークが表示され、通訳が開始します。
- 画面右上のメニューボタン
から[通訳音声を聞く]ボタンで通訳結果の読み上げのオン / オフを切り替えることができます。
- 画面下のスイッチを
(オフ)にすると、ボタンの周りが赤くなり、同時通訳が停止します。
- 画面右上のメニューボタン
MEMO
5分以上音声入力がない場合、自動的に通訳が止まり、以下の画面が表示されます。
[再開]を押すと、通訳が再開されます。
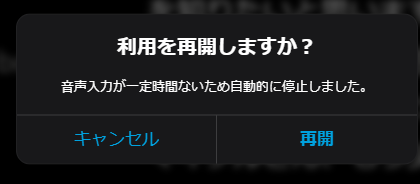
通訳結果共有の設定方法
通訳結果の共有PC/ブラウザの音を通訳する場合
オンラインのカンファレンスや会議などの場合でお使いいただけます。
-
ログイン後に表示される画面で[PC/ブラウザの音を通訳する場合]ボタンをクリックする
-
[通訳を開始する]をクリックすると、設定画面が表示されます。画面の指示にしたがって設定してください。
-
言語を選ぶダイアログで通訳したい⾔語を選択し[OK]を押す。
[双方向に通訳]をONにすると、選択した2言語のどちらで話した言葉も認識して通訳します。2言語が混ざることにより精度が下がる場合があります。その場合はオフにしてください。
-
画面下に
マークが表示され、通訳が開始します。
- 画面右上のメニューボタン
から[通訳音声を聞く]ボタンで通訳結果の読み上げのオン / オフを切り替えることができます。
- 画面下のスイッチを
(オフ)にすると、ボタンの周りが赤くなり、同時通訳が停止します。
- 画面右上のメニューボタン
MEMO
5分以上音声入力がない場合、自動的に通訳が止まり、以下の画面が表示されます。
[再開]を押すと、通訳が再開されます。
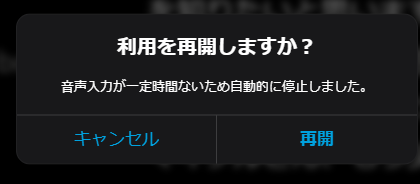
通訳結果共有の設定方法
通訳結果の共有通訳結果の共有
通訳開始後、共有機能を使うと、専用ページに表示された通訳結果を他のデバイスで閲覧できます。
通訳の共有をする側(ホスト・主催者)と、通訳結果を表示する側(ゲスト・参加者)それぞれの利用方法は以下の通りです。
利用方法(ホスト・主催者側)
-
画面右上オプションメニューから、[共有を開始]を選択します。
-
[開始]を選択します。
-
通訳結果を表示するURLとQRコードが表示されます。
このURLまたはQRコードをゲスト・視聴者に提供すると、ゲスト・視聴者自身のデバイスで通訳結果を見ることができます。
[通訳履歴のダウンロードの許可]をオンにすると、ゲスト・視聴者は自身のブラウザで通訳履歴をダウンロードできます。
通訳の途中でも変更することができ、設定は即時反映されます。
ゲスト・視聴者がダウンロードできる翻訳履歴は、視聴者側のブラウザ上にて表示されている翻訳履歴のみです。ホスト・主催者側とは違って、その場でダウンロードされなかった場合は、遡って表示されていない翻訳履歴をダウンロードすることはできません。
-
共有画面を閉じる
右上の[×]を押すと、設定画面を閉じます(共有自体は止まりません)。
通訳画面の右上の[共有設定]を押すと、設定画面が表示されます。
-
共有の停止
通訳画面の右上の「共有を停止」→「停止」を押すと、共有が停止されます。
-
共有の再開
翻訳画面の右上の「共有を再開」を押すと、共有が再開されます。
-
共有の終了
通訳画面の右上の[共有設定]を押して、[共有を終了]を選択して、[終了]を選択します。
利用方法(ゲスト・視聴者側)
-
共有URL/QRコードにアクセス
自身のデバイスで共有URLやQRコードにアクセスすると、以下の画面が出ます。
-
言語選択
画面下方にある言語名をタップすると、言語選択リストが表示されます。ホスト・主催者が設定した言語に関わらず、ゲスト・視聴者は各々のデバイスで表示言語を選択できます。
-
共有の停止中の・視聴者画面
ゲスト・視聴者の画面に「共有が停止されました」という表示が出ます。「OK」を押すと、「共有停止中」という表示が出ます。
-
共有の再開後のゲスト・視聴者画面
ゲスト・視聴者の画面に「共有が再開されました」という表示が出ます。「OK」を押すと、通訳結果が表示されます。
-
自分の言語だけ表示する
画面の下にある-[1言語で表示する]を押すと、通訳したい言語だけ表示されます。
-
音声で通訳結果を聞く
画面下方にあるを押すと、通訳結果の音声が流れます。イヤフォンを接続して聞くことをおすすめします。
を押すと、音声が止まります。
MEMO
ゲスト・視聴者側のその他の操作
画面右上オプションメニューのその他の操作
こちらのオプションメニューはホスト・主催者側の画面にのみ表示されます。
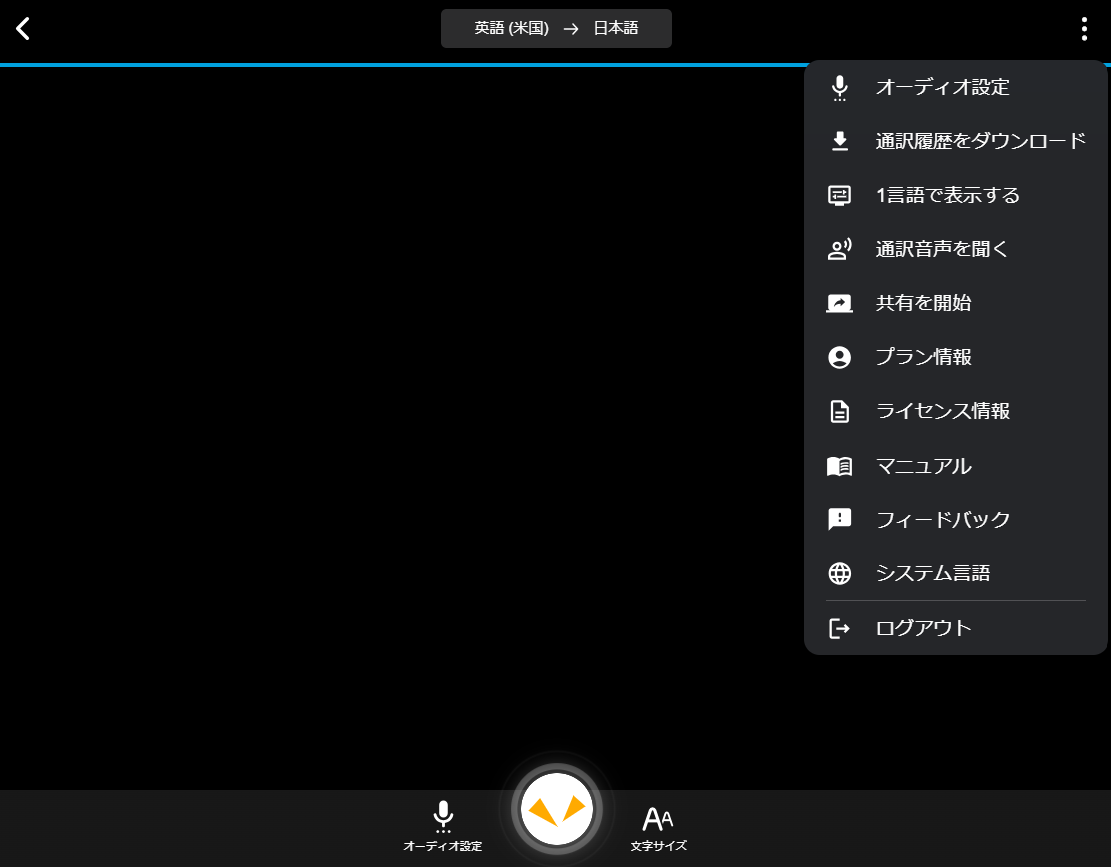
-
オーディオ設定
マイクデバイスやノイズキャンセリングの強度を変更できます。
-
通訳履歴をダウンロード
通訳履歴をテキスト形式で保存してダウンロードするか選択できます。[通訳履歴をダウンロードする]ボタンを押すとCSVファイルが保存されます。
ブラウザのページを閉じていなければ、通訳が終わったあとでも、[通訳履歴を残す]をオンにすれば通訳履歴をダウンロードできます。 -
1言語で表示する・2言語で表示する
通訳元言語の言語のテキストの表示/非表示を変更できます。
-
通訳音声を聞く
通訳結果のテキストを音声で読み上げ再生することができます。
-
プラン情報
現在ご契約されているプランの確認ができます。
-
ライセンス情報
ソフトウェアのライセンス情報を確認できます。
-
マニュアル
オンラインマニュアルをご確認いただけます。
-
フィードバック
フォームからフィードバックを送ることができます。
-
システム言語
操作画面で表示する言語を変更できます。
-
ログアウト
ご利用中のアカウントからログアウトします。
※文言や順序は変更になる可能性があります
よくある質問
- 利用シーンに合う最適な設定方法が分からない
- 文字サイズを変更したい
- 通訳履歴を保存したい
- 保存できる通訳履歴の期間は?
- 視聴者が通訳履歴をダウンロードすることはできますか?
- 途中で「通訳履歴ダウンロードの許可」を変更した場合、視聴者がダウンロードできる通訳履歴はどうなりますか?
- 中国本土で利用したいが、できるか?
- 通訳の共有URLを事前に発行するには?
- 通訳の共有URLは維持されるか?
- 通訳の消費データ量は?
利用シーンに合う最適な設定方法が分からない
[マイクに入る音を通訳]と[PC/ブラウザの音を通訳]は以下のように使い分けます。
-
マイクに⼊る⾳を通訳
対⾯でのカンファレンスを通訳するためにお使いいただけます。 -
PC/ブラウザの音を通訳
オンラインカンファレンスなど、PC内から流れてくる⾳を通訳するためにお使いいただけます。
文字サイズを変更したい
画面下部のボタン
内のスライダーから文字サイズを変更することができます。
通訳履歴を保存したい
通訳開始後、右上のメニューから、「通訳履歴をダウンロード」を選択し、「通訳履歴を残す」を「ON」にしておいてください。通訳が終わった後「通訳履歴をダウンロード」を押すと、翻訳履歴履歴を保存できます。
保存できる通訳履歴の期間は?
ゲスト・視聴者側は、各自のブラウザ上にて表示されている翻訳履歴のみがダウンロードできます。
その場でダウンロードされなかった場合は、遡って表示されていない翻訳履歴をダウンロードすることはできません。
ホスト・主催者側が保存できる通訳履歴の期間は以下のとおりです。
- [通訳履歴を残す]が常に[オン]の場合
前日の履歴まで保存可能です。
- 通訳の途中で[通訳履歴を残す]を[オン]にした場合
今回通訳開始した後の履歴のみ保存可能です。[オン]にする前に画面に出ている履歴も保存できます。
ゲスト・視聴者が通訳履歴をダウンロードすることはできますか?
ホスト・主催者側で、ゲスト・視聴者側で通訳履歴をダウンロードできるかの設定が可能です。
ダウンロード可能と設定された場合、ゲスト・視聴者側は、各自のブラウザ上にて表示されている翻訳履歴のみがダウンロードできます。
その場でダウンロードされなかった場合は、遡って表示されていない翻訳履歴をダウンロードすることはできません。
途中で「通訳履歴ダウンロードの許可」を変更した場合、視聴者がダウンロードできる通訳履歴はどうなりますか?
許可する/しないが即時反映されます。
- 途中でONからOFFに変更した場合、ダウンロード自体ができなくなります。
- 途中でOFFからONに変更した場合、それまでの通訳履歴については、視聴者のブラウザ上に表示されている通訳履歴のみダウンロードすることができます。
中国本土で利用したいが、できるか?
いいえ、中国本土ではご利用いただけません。中国本土ではグレート・ファイアウォールによってアクセスがブロックされるためです。
通訳の共有URLを事前に発行するには?
事前に利用開始の手順を実行すれば、共有URLとQRコードを発行できます。
[共有の終了]ボタンを押さなければ、通訳を停止したりブラウザを閉じたりしても、URLとQRコードは変わりません。
通訳の共有URLは維持されるか?
[共有の終了]ボタンを押さなければ、共有画面からトップ画面に戻ったり、ブラウザを閉じたりしても、共有URLは変わらず維持されます。
通訳の消費データ量は?
以下は参考値です。ネットワーク環境によって変わる可能性があります。
| ホスト・主催者側 | ゲスト・視聴者側 | |
|---|---|---|
| 音声読み上げなし | 約200MB / 1時間 | 約5MB / 1時間 |
| 音声読み上げあり | 約300MB / 1時間 | 約100MB / 1時間 |
こんなときは
マイクの音を認識しない
以下のマイク設定を見直すと、改善される可能性があります。
- 音声入力がない状態が5分間続くと、翻訳は自動的に停止します。画面に「利用を再開しますか?」と表示された場合は、「再開」をクリックすると翻訳が再開されます。
- パソコンのサウンド設定を開き、マイクがパソコンに認識されていることをご確認ください。
- ブラウザの設定ページを開き、マイクがブラウザに認識されていることをご確認ください。
- 画面右上のメニューボタン
>-[オーディオ設定]-[’マイクアイコン’]で使用中のマイクが設定されているか確認してください。
- 利用中のブラウザの設定でマイクの使用が拒否されていると利用ができない場合があります。再度許可いただくことで改善する可能性があります。
- 他にポケトークカンファレンスのページがそのマイクを使用していないか確認してください。もし他のポケトークカンファレンスのページ使用している場合は、そのページを閉じてください。1つのマイクは1つのポケトークカンファレンスのページでのみ認識されます。
オンライン会議やブラウザの音を認識しない
画面共有設定ダイアログで指定した画面が、[画面全体]になっているか再確認してください。
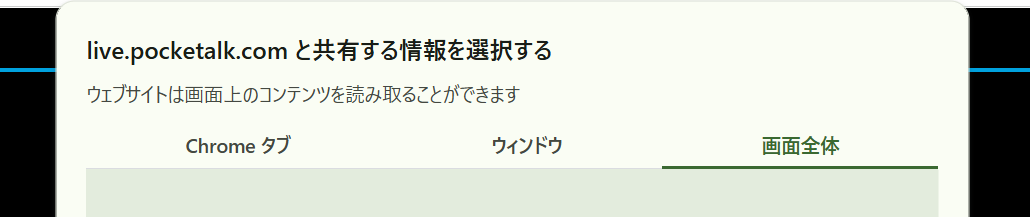
また、オンライン会議やブラウザの音声出力デバイスが、[オーディオ設定]に表示されているスピーカーデバイスと一致しているかお確かめください。
ノイズが入る
以下の対応をすると、改善される可能性があります。
- パソコンのサウンド設定を開き、パソコン内蔵マイクなど使用していないマイクを「許可しない」に設定してください。
- ノイズキャンセリング付きのマイクをご使用ください。
- マイクの集音音量を、人の声が明瞭に聞こえる範囲で、できるだけ小さくしてください。集音レベルが高すぎると、周囲のノイズも増幅されやすくなります。
- 音が壁に反射され、ノイズとなることがありますので、話す際は、壁に近い場所や狭い空間ではなく、なるべく開けた空間でマイクに向かって話してください。