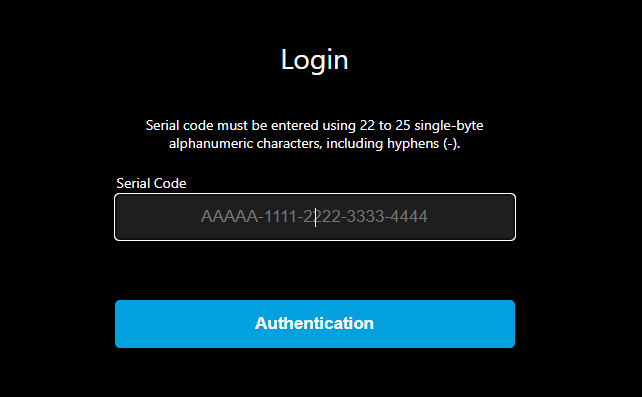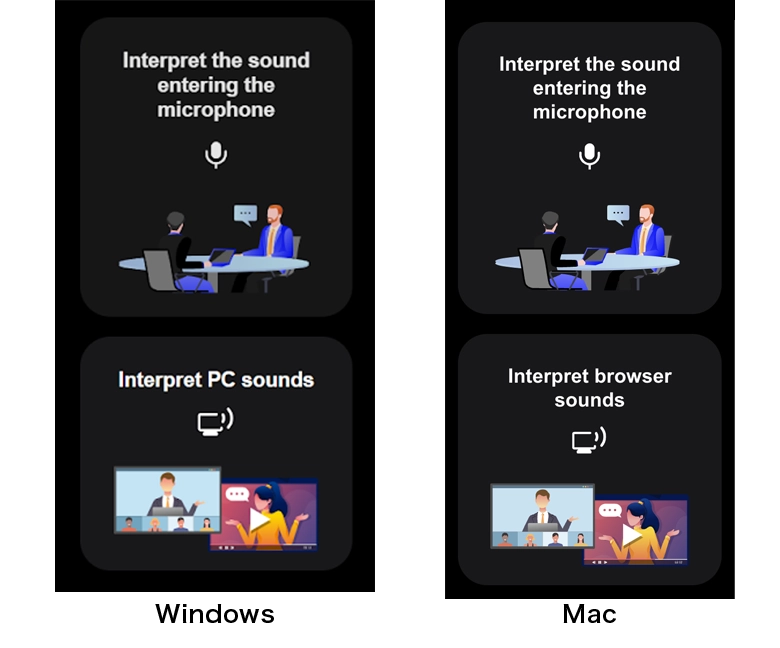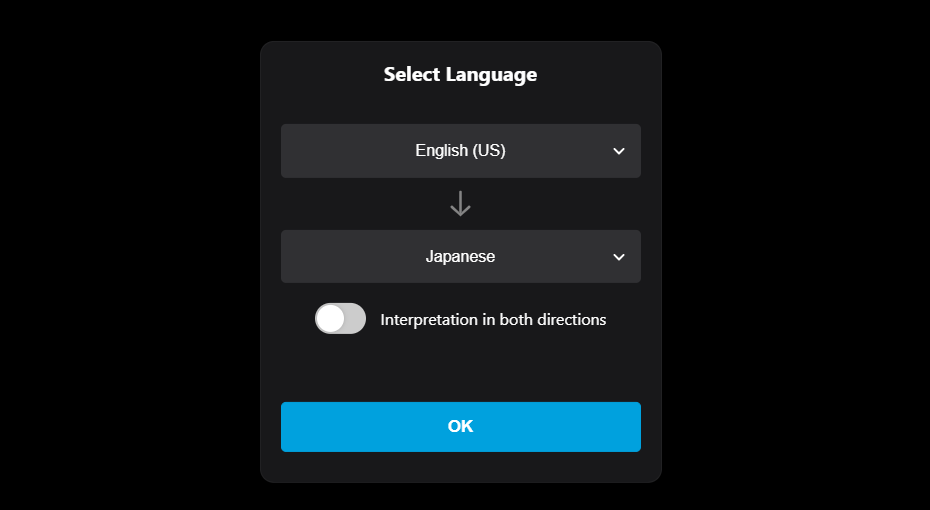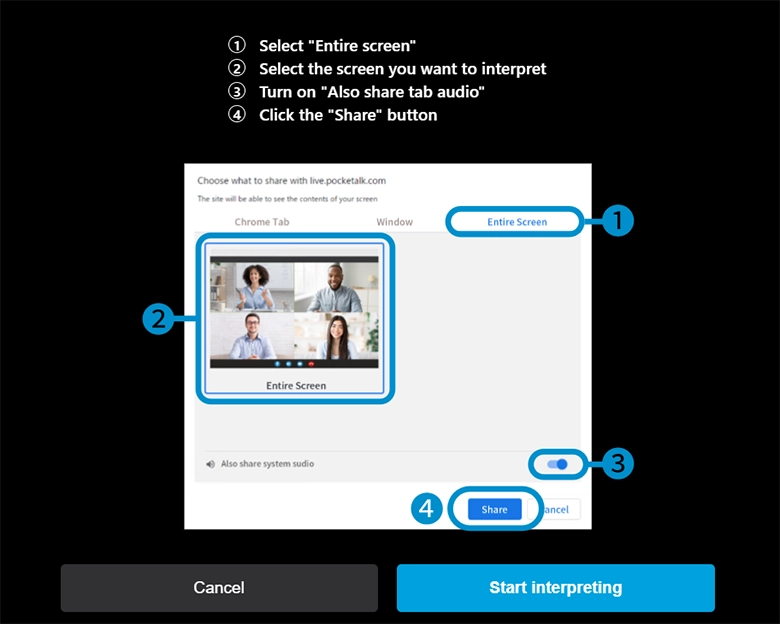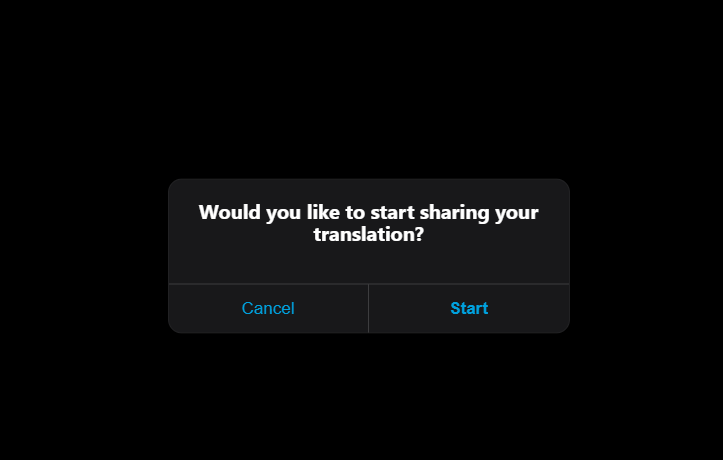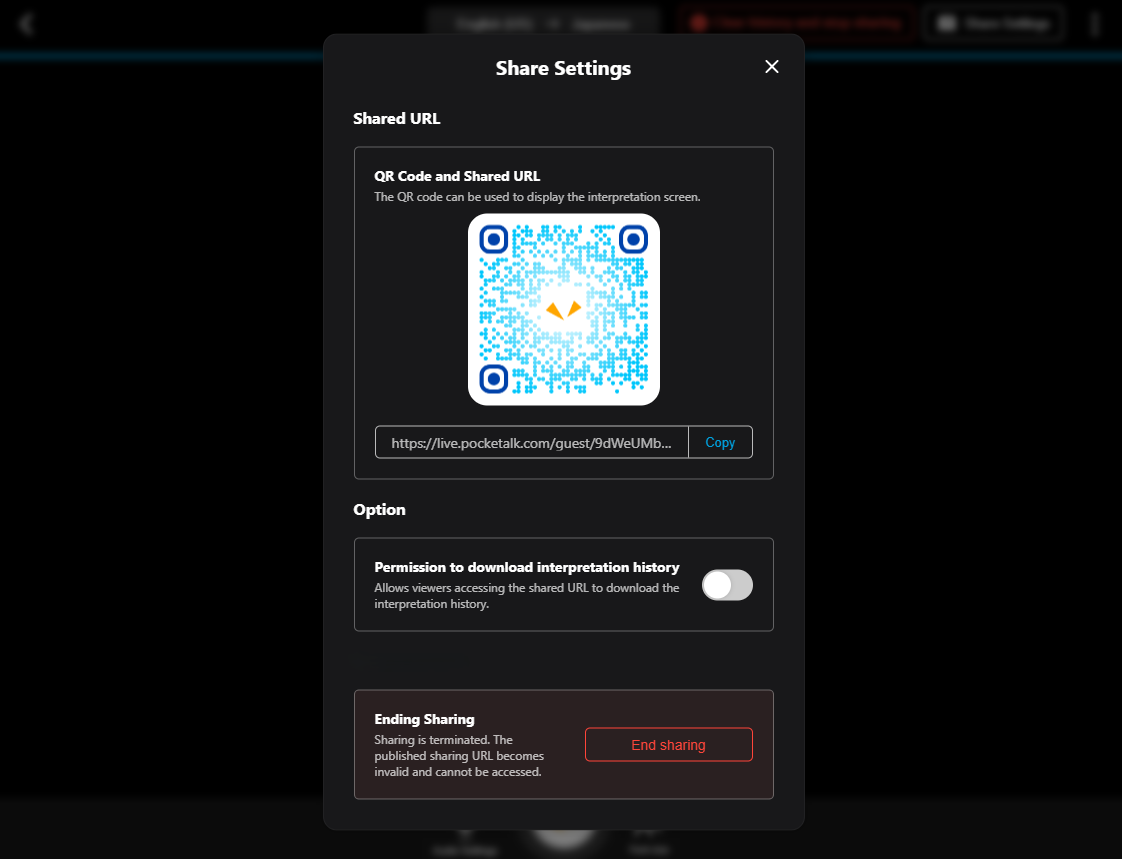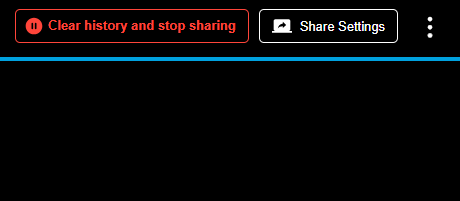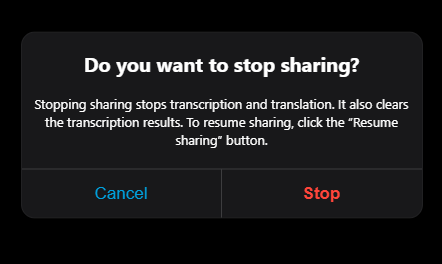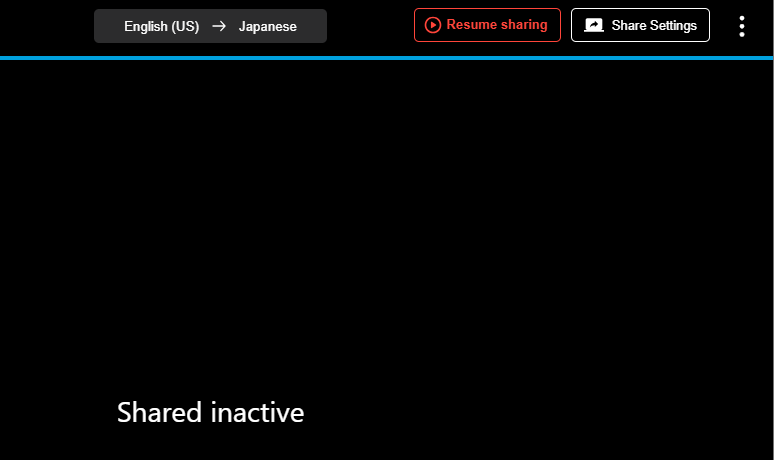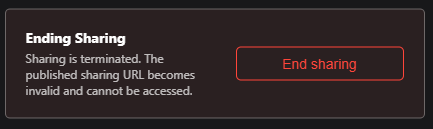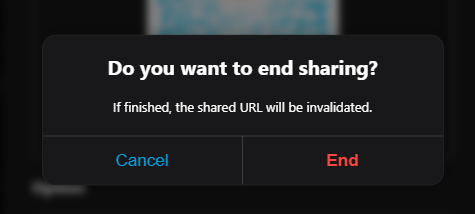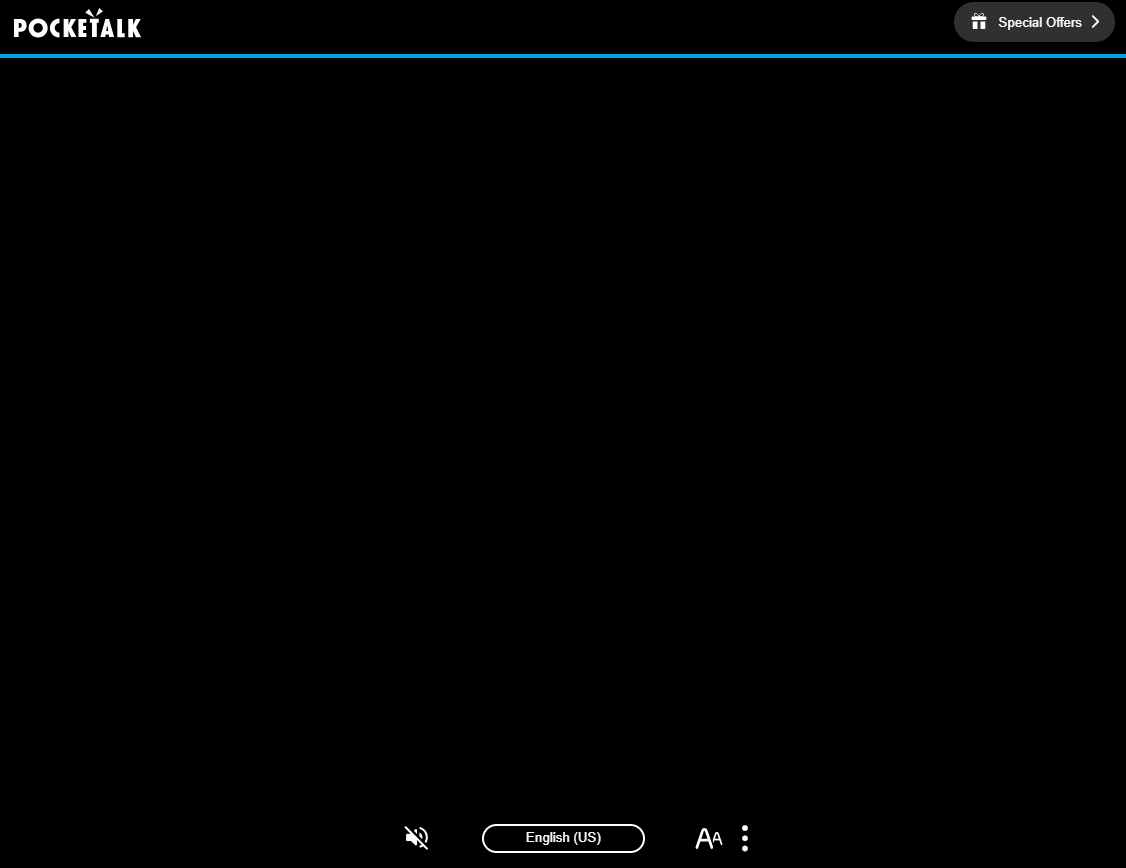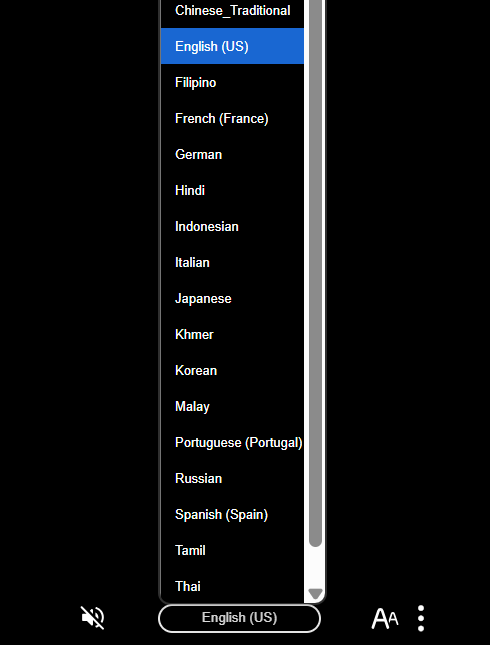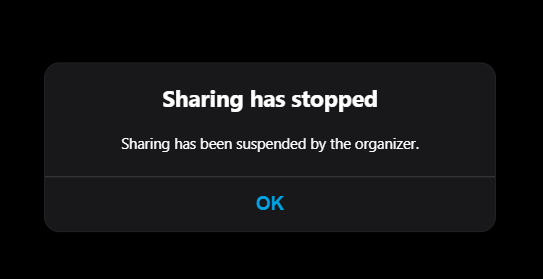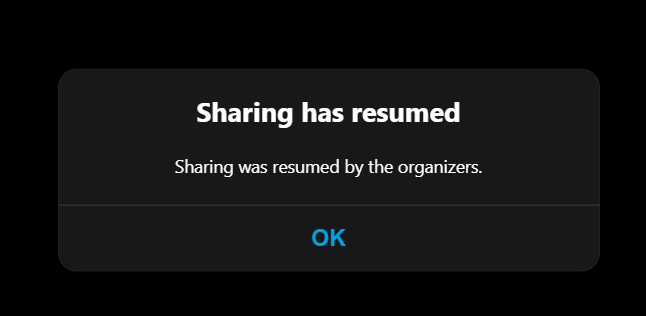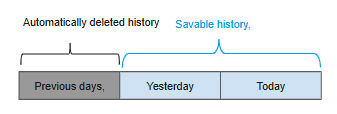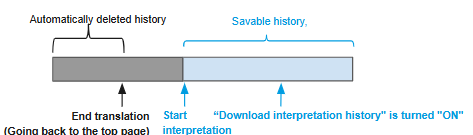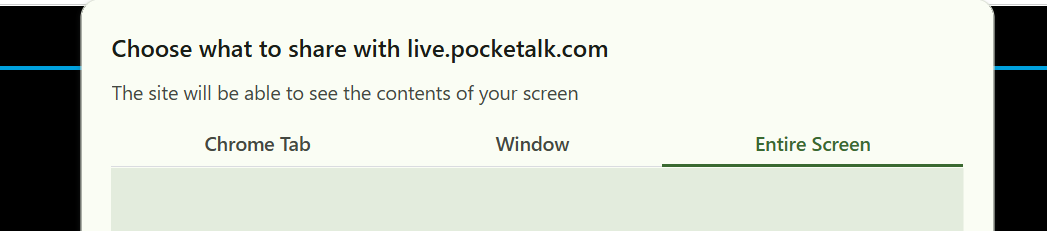Getting Started
What You Need:
If the speaker is participating on site
- Computer
- Microphone and audio equipment (such as a mixer)
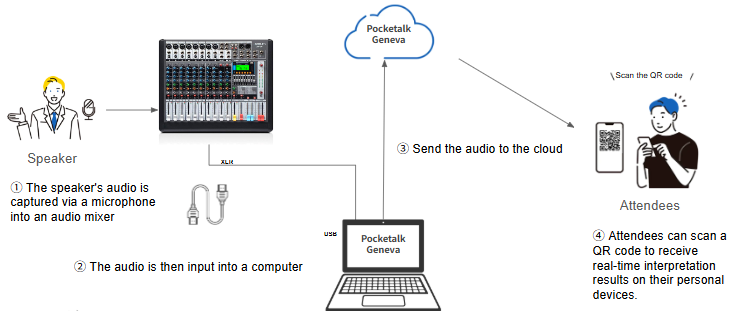
If the speaker is participating online
- Computer
- Online meeting tool (such as Zoom)
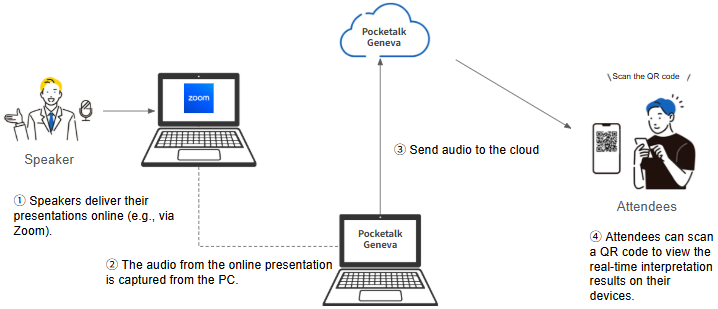
How to Use
-
Access the URL: https://live.pocketalk.com/serial on the device you would like to use Pocketalk for Conference on.
-
After entering the serial code provided by Pocketalk Inc. in the serial code field, press "Authentication".
-
Select [Interpret the Sound Entering the Microphone] or [Interpret PC/Browser Sounds] that appears to start using the service.
- In the case of offline conferences or meetings, select “Interpret the sound coming into the microphone”.
- In the case of online conferences or webinars, select “Interpret PC sounds” or “Interpret browser sounds”.
MEMO
Supported OS & Browsers:
| Organizer | Attendee | |||
|---|---|---|---|---|
| Operating System |
Windows 10 or later
macOS 13 or later*1
ChromeOS 132 or later
|
Windows 10 or later
macOS 13 or later*1
ChromeOS 132 or later
|
Smartphones & Tablets Android 9.0 or later
iOS/iPadOS 14 or later
ChromeOS 132 or later
|
|
| Network Environment*2 |
Up/Down: 8 Mbps or more Latency: 100ms or less Jitter: 20ms or less |
Up/Down: 1 Mbps or more Latency: 100ms or less Jitter: 20ms or less |
||
*1 macOS Safari is unsupported.
*2 You can measure your network environment using a network speed test tool.
Latency may be displayed as "PING."
Jitter may be displayed as "Jitter".
How to use
Interpret the Sound Entering the Microphone
You can use this feature for offline conferences or meetings.
-
After logging in, click the [Interpret the Sound Entering the Microphone] button
-
In the [Select Language] dialog, select the two languages to translate and press [OK].
Regardless of the language selected here, attendees can select their respective languages.
When the "Translation in both directions" option is turned on, Pocketalk for Conference will automatically recognize and translate the conversation in both the 2 languages selected.
Please note that when the "Translation in both directions" option is turned on, the accuracy may decrease when the two languages are mixed.
In that case, please turn it off. -
An icon
will appear at the bottom of the screen, indicating the start of translation.
- You can turn ON / OFF the audio readout of the translation results by opening the [Listen to the audio] option from the top right menu
- To stop the translation, click on the icon at the bottom center of the screen. Clicking on the icon will change it to a red icon
, indicating that the translation is paused. To restart the translation, click on the icon again.
- You can turn ON / OFF the audio readout of the translation results by opening the [Listen to the audio] option from the top right menu
MEMO
If there is no voice input for more than 5 minutes, the translation will stop automatically, and the following screen will be displayed. Clicking "Restart" will restart the translation.
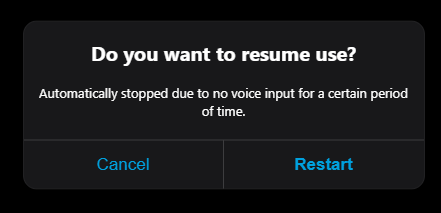
How to Share the Translation
Sharing the Translation ResultsInterpret PC/Browser Sounds
You can use this feature for online conferences or meetings.
-
After logging in, click [Interpret PC/Browser Sounds]
-
After clicking [Start interpreting], follow the on-screen instructions [How to interpret PC/Browser sounds] to specify the screen to be translated.
-
In the [Select Language] dialog, select the two languages to translate and press [OK].
Regardless of the language selected here, attendees can select their respective languages.
When the "Translation in both directions" option is turned on, Pocketalk for Conference will automatically recognize and translate the conversation in both the 2 languages selected.
Please note that when the "Translation in both directions" option is turned on, the accuracy may decrease when the two languages are mixed.
In that case, please turn it off. An icon
will appear at the bottom of the screen, indicating the start of translation.
- You can turn ON / OFF the audio readout of the translation results by opening the [Listen to the audio] option from the top right menu
- To stop the translation, click on the icon at the bottom center of the screen. Clicking on the icon will change it to a red icon
, indicating that the translation is paused.
- You can turn ON / OFF the audio readout of the translation results by opening the [Listen to the audio] option from the top right menu
MEMO
If there is no voice input for more than 5 minutes, the translation will stop automatically, and the following screen will be displayed. Clicking "Restart" will restart the translation.
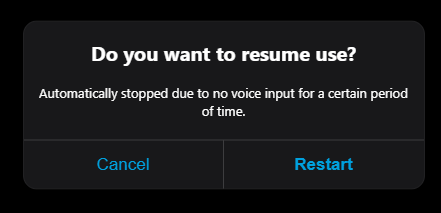
How to Share the Translation
Sharing the Translation ResultsSharing Translation
After starting the translation, you can use the "Share" feature to to allow others to view the translation results on their own devices, by issuing a secure URL (QR Code).
The usage methods for the person sharing the translation (host) and the person viewing the translation results (attendee) are as follows:
Usage Instructions (Host)
-
From the top-right options menu on the screen, select "Start Sharing."
-
Select "Start."
-
The URL and QR code to display the translation results will be shown.
Providing this URL or QR code to attendees will allow them to view the translation results on their own devices.
Turning on "Permission to download translation history" will allow attendees to download the translation history in their browsers.
This can be changed during the translation, and the settings will be applied immediately.
Attendees can only download the translation history displayed on their browser. Unlike the host, past translation history cannot be downloaded if not downloaded in real-time.
-
Closing the Share Screen
Press the "×" in the top right to close the settings screen (this will not stop the sharing itself). Pressing "Share Settings" in the top right of the translation screen will bring up the settings screen.
-
Stop Sharing
If you want to temporarily stop sharing, press the "Clear History and Stop Sharing" in the top right, select "Stop".
-
Resume Sharing
Press the "Resume Sharing" in the top right to start sharing translations again. Paticipants will be able to view the translation results again from the same shared URL or QR code.
-
End Sharing
Press "Share Settings" in the top right of the translation screen, select "End Sharing," and then select "End."
Usage Instructions (Attendee)
-
Access the Shared URL/QR Code
Accessing the shared URL or QR code on your device, it will display the following screen.
-
Language Selection
Tapping the language name at the bottom of the screen will display the language selection list. Regardless of the language set by the host, attendees can select the display language on their respective devices.
-
Attendee Screen When Sharing is Stopped
When the sharing is temporarily stopped, the message “Sharing has stopped” will be displayed on the attendees' screens.
Tapping "OK" will simply show a "Sharing inactive" status screen.
-
Attendee Screen When Sharing is Resumed
When the sharing is resumed by the host, a “Sharing has resumed” message will appear on the tour participant's screen.
Tapping on "OK" will allow participants to view the translation results again.
-
Displaying Only Your Language:
Pressing-Display in one Language" at the bottom of the screen will display only the language you want to translate.
-
Listening to the translation Results with Audio:
Pressing thebutton at the bottom of the screen will play the audio of the translation results. Using headphones is recommended.Pressing
will stop the audio.
MEMO
Other Attendee-Side Operations
Options Available in the Menu Button
You can tap on the Menu Button at the top right corner of the screen to bring up the various options for Pocketalk for Conference.These settings are only available for the host.
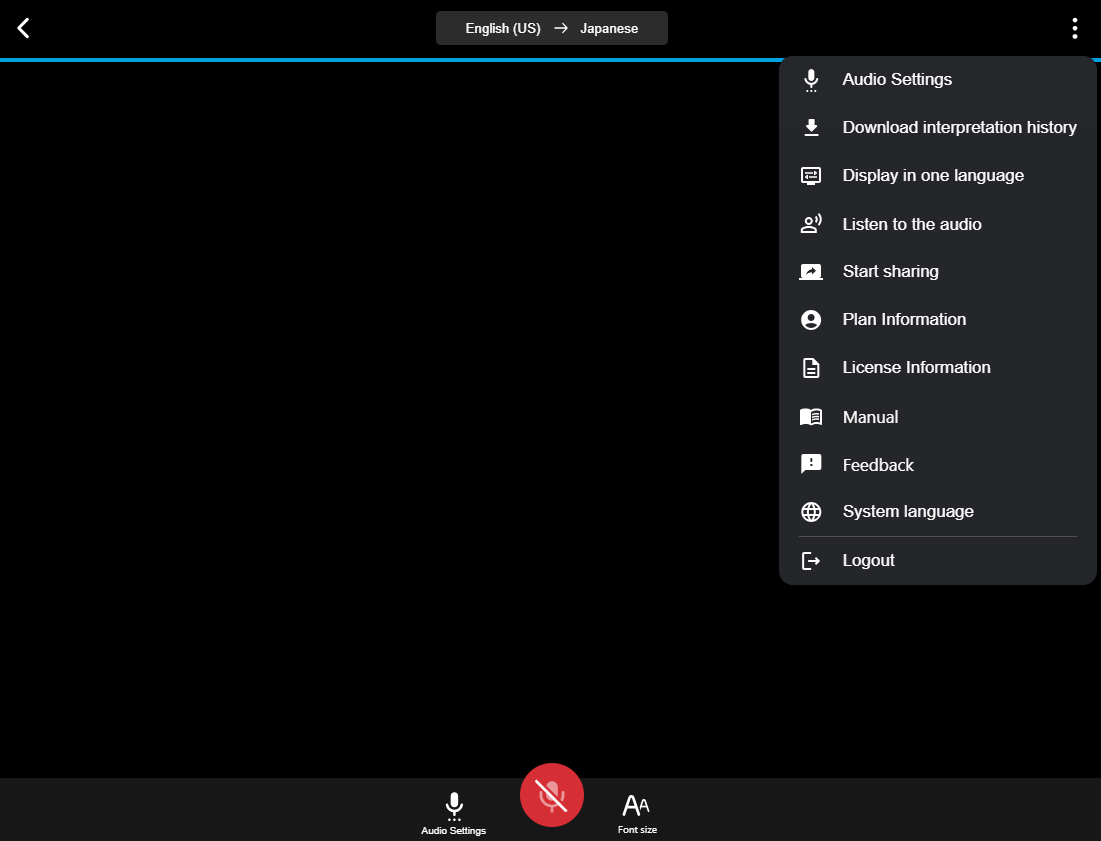
-
Audio Settings
This option allows you to select the microphone device to use with Pocketalk for Conference, and adjust the level of noise cancellation.
-
Download translation history
Allows you to download and save the translation history in text format. Clicking on the [Download translation history] button will export the translation history as a CSV file.
Even if you turn the “Save translation history” ON after the meeting has ended, you can still download the translation history as long as you have not closed the browser. -
Display in one language / Display in 2 language
Allows you to show or hide the text of the language of the other party.
-
Listen to the audio
Allows you to turn ON / OFF the audio readout of the translation.
-
Plan Information
Allows you to view your current subscription plan.
-
License Information
Allows you to view the license information of the software.
-
Manual
Access the online manual.
-
Feedback
You can send feedback via the form.
-
System Language
You can change the system language.
-
Logout
Log out from your account.
※The wording and order of the options menu may change.
FAQ
- When Unsure of Which Mode to Choose
- Changing the Text Size
- How to Save the Translation History
- What Is the Storage Period for Translation History?
- Can Attendees Download the Translation History?
- If I Change the "Permission to Download Translation History" Midway, What Will Happen to the Translation History that Attendees Can Download?
- I Want to Use It in Mainland China, Is That Possible?
- How Do I Issue An Translation Sharing URL in Advance?
- Will the Translation Sharing URL be Maintained?
- What Is the Data Consumption for Translation?
When Unsure of Which Mode to Choose
Please refer to the below for the details on which mode is best suited for your situation.
-
[Interpret the Sound Entering the Microphone] Mode
This mode is for conferences that the speakers are participating on site. -
[Interpret PC/Browser Sounds] Mode
This mode is best suited for translating sound coming from your PC, such as at online conferences or when speakers are participating online. .
Changing the Text Size
You can adjust the text size using the slider located in the button section at the bottom of the screen.
How to Save the Translation History
After starting the translation, from the menu on the upper right, Select "Download translation History" and turn "Keep translation History" to "ON".
After the translation is finished, press "Download translation History" to save the history.
What Is the Storage Period for Translation History?
For attendees, translation history cannot be downloaded later. Only the history currently being shown in their browser can be downloaded.
For hosts, the storage period for translation history is as follows:
-
If "Save translation history" option in the “Download translation history” menu is "ON",
the history up to the previous day can be saved.
-
If you turn "Save translation history" "ON" during translation
Only the history after the start of this translation can be saved. You can also save the history that appears on the screen before turning it "ON".
Can Attendees Download the Translation History?
On the share settings screen, the host can choose whether to allow attendees to download the translation history.Translation history cannot be downloaded by the attendees later. Only the history currently being shown in their browser can be downloaded.
If I Change the "Permission to Download Translation History" Midway, What Will Happen to the Translation History that Attendees Can Download?
Whether to allow or disallow is reflected immediately.
- If you change from ON to OFF midway, history will not be able to download.
- If you change from OFF to ON midway, attendees can only download the translation history displayed on the their browser up to that point.
I Want to Use It in Mainland China, Is That Possible?
No, it is not available in mainland China. This is because access is blocked in mainland China by the Great Firewall.
How Do I Issue An Translation Sharing URL in Advance?
You can issue a shared URL and QR code by performing the setup procedures before starting to use the service.
Unless you press the "End Sharing" button, the URL and QR code will remain unchanged
Will the Translation Sharing URL be Maintained?
Unless you press the "End Sharing" button, the shared URL will remain unchanged, even if you return from the sharing screen to the top screen or close the browser.
What Is the Data Consumption for Translation?
The following are reference values. It may vary depending on the network environment.
| Host | Attendee | |
|---|---|---|
| Without audio read-aloud | Approximately 200MB/hour | Approximately 5MB/hour |
| With audio read-aloud | Approximately 300MB/hour | Approximately 100MB/hour |
Troubleshooting
- When the Microphone Does Not Pick Up Any Sound
- When the Sound from Your Online Meeting / Browser Sound Is Not Being Recognized
When the Microphone Does Not Pick Up Any Sound
If your microphone isn't picking up any sound, we recommend you to try checking the follwing settings:
- Translation will automatically stop after 5 minutes of no voice input. If you see 'Do you want to resume?' on the screen, clicking 'Restart' will resume the translation.
- Go to audio setting of the computer to confirm that the microphone is recognized by the computer.
- Go to setting page of the browser to confirm that the microphone is recognised by the browser.
- Go to the menu button at the top right corner. Select [Audio Setting], then click on the [Microphone Icon] to confirm that the correct microphone is selected.
- Make sure that your browser's settings allow microphone access, as blocking it might prevent the microphone from functioning properly.
- Check if there is the other Pocketalk for Conference using the microphone, and if so, close the other page as one maicrophone can only be recognised by one Pocketalk for Conference.
When the Sound from Your Online Meeting / Browser Sound Is Not Being Recognized
If the sound from your online meeting or browser isn't being recognized, check the screen sharing settings dialog and make sure the [Entire Screen] is selected.
You could also check that the audio output device selected in your browser and online meeting platform is the same speaker device listed in your audio settings.
When Noise Issues Occur
The following steps may help improve the situation:
- Open your computer's sound settings and set any unused microphones, such as the built-in microphone, to "Do not allow".
- Use a microphone with noise cancellation.
- Since sound can reflect off walls and become noise, speak towards the microphone in an open space as much as possible, rather than near walls or in confined areas.